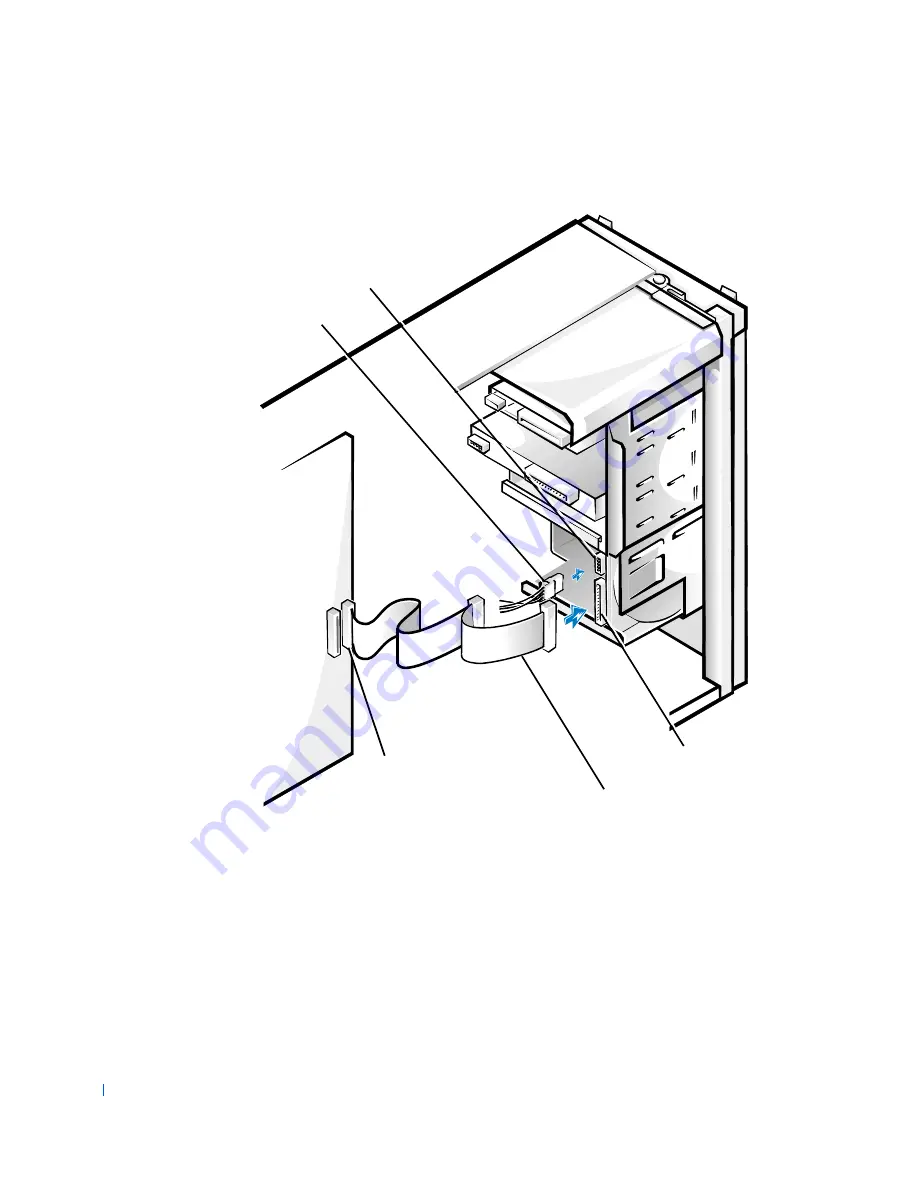
94
Disk Drives and Media
w
w
w
.d
e
ll
.co
m
|
s
u
p
p
o
rt
.d
e
ll.c
o
m
A t t a c h i n g H a r d - D r i v e C a b l e s ( M i n i To w e r C h a s s i s )
6
Ensure that all cables are firmly connected. Fold cables out of the way
to provide airflow for the fan and cooling vents.
7
Ensure that the control panel cable is firmly connected to the system
board.
The control panel contains the hard-drive activity indicator. To locate
the control panel system board connector, see "
System Board
Components
" or "
Interior Service Label
."
DC power cable
power input
connector
interface cable
interface connector
primary
system board
EIDE connector
Summary of Contents for OptiPlex 330
Page 1: ...www dell com support dell com Dell Precision WorkStation 330 Systems SERVICE MANUAL ...
Page 9: ...Contents 9 Removing the System Board 168 Replacing the System Board 169 ...
Page 10: ...10 Contents ...
Page 14: ...14 Before You Begin w w w d e l l c o m s u p p o r t d e l l c o m ...
Page 22: ...22 Computer Cover w w w d e l l c o m s u p p o r t d e l l c o m ...
Page 28: ...28 Inside Your Computer w w w d e l l c o m s u p p o r t d e l l c o m ...
Page 34: ...34 System Board Components w w w d e l l c o m s u p p o r t d e l l c o m ...
Page 38: ...38 Front Panel Mini Tower Chassis Only w w w d e l l c o m s u p p o r t d e l l c o m ...
Page 62: ...62 System Memory w w w d e l l c o m s u p p o r t d e l l c o m ...
Page 96: ...96 Disk Drives and Media w w w d e l l c o m s u p p o r t d e l l c o m ...
Page 100: ...100 AGP Card Brace Mini Tower Chassis Only w w w d e l l c o m s u p p o r t d e l l c o m ...
Page 106: ...106 Expansion Cards w w w d e l l c o m s u p p o r t d e l l c o m ...
Page 112: ...112 Expansion Card Guide w w w d e l l c o m s u p p o r t d e l l c o m ...
Page 116: ...116 I O Cooling Fan Mini Tower Chassis Only w w w d e l l c o m s u p p o r t d e l l c o m ...
Page 122: ...122 Control Panel w w w d e l l c o m s u p p o r t d e l l c o m ...
Page 134: ...134 Chassis Intrusion Switch w w w d e l l c o m s u p p o r t d e l l c o m ...
Page 140: ...140 Speaker w w w d e l l c o m s u p p o r t d e l l c o m ...
Page 146: ...146 Microprocessor Airflow Shroud w w w d e l l c o m s u p p o r t d e l l c o m ...
Page 158: ...158 Microprocessor Cooling Fan w w w d e l l c o m s u p p o r t d e l l c o m ...
Page 166: ...166 System Battery w w w d e l l c o m s u p p o r t d e l l c o m ...
















































