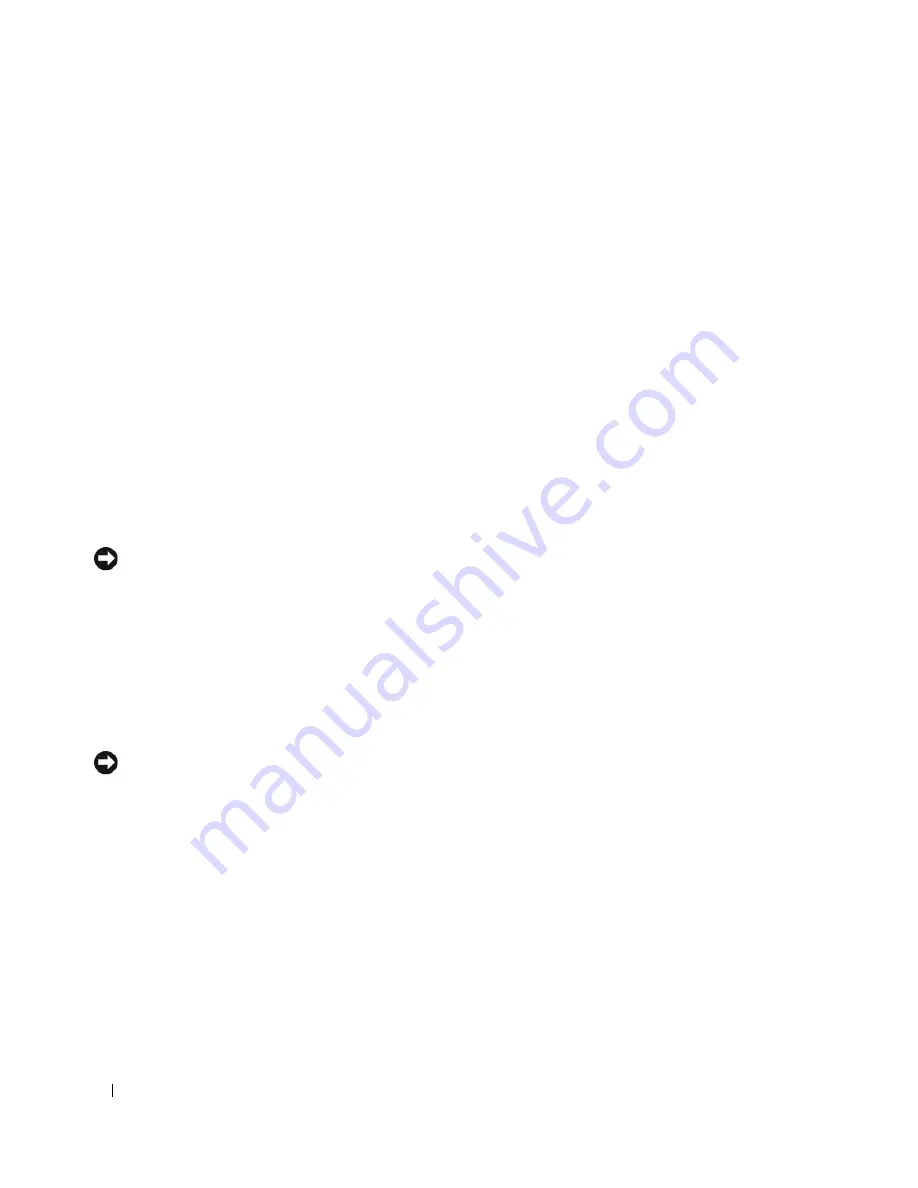
78
Rychlá referenční příručka
Odstraňování nekompatibility softwaru a hardwaru
Pokud některé zařízení není během spuštění operačního systému rozpoznáno nebo je rozpoznáno, ale není
správně nakonfigurováno, můžete k odstranění nekompatibility použít Průvodce při potížích s hardwarem.
1
Klepněte na tlačítko
Start
a
Nápověda a odborná pomoc
.
2
Zadejte do pole
Hledat
položku
hardware troubleshooter(
Průvodce při potížích s
hardwarem) a klepnutím na šipku spust’te hledání.
3
V seznamu
Výsledky hledání
klepněte na položku
Průvodce při potížích s hardwarem
.
4
V seznamu
Průvodce při potížích s hardwarem
klepněte na položku
Potřebuji odstranit konflikt
hardwaru
v počítači a potom klepněte na tlačítko
Další
.
Používání funkce Obnovení systému operačního systému Microsoft Windows XP
Operační systém Microsoft Windows XP je vybaven funkcí Obnovení systému, která umožňuje vrátit
počítač do předchozího funkčního stavu (bez ovlivnění datových soborů), pokud se vlivem změn nastavení
hardwaru, softwaru nebo jiných systémových nastavení počítač dostal do nežádoucího provozního stavu.
Informace o používání funkce Obnovení systému najdete v Nápovědě a odborné pomoci Windows. Pokyny
při přístup ke službě Nápověda a odborná pomoc systému Windows viz „Nápověda a centrum podpory
systému Windows“ na straně 49.
UPOZORNĚNÍ:
Pravidelně zálohujte datové soubory. Funkce Obnovení systému nesleduje ani neobnovuje datové
soubory.
Vytvoření bodu obnovení
1
Klepněte na tlačítko
Start
a
Nápověda a odborná pomoc
.
2
Klepněte na položku
Obnovení systému
.
3
Postupujte podle pokynů na obrazovce.
Obnovení počítače do dřívějšího funkčního stavu
UPOZORNĚNÍ:
Před obnovením počítače uložte a zavřete všechny otevřené soubory a ukončete všechny spuštěné
programy. Dokud nebude obnovení dokončeno, neměňte, nespouštějte ani neodstraňujte žádné soubory nebo programy.
1
Klepněte na tlačítko Start, přejděte na příkaz
Programy
→
Příslušenství
→
Systémové nástroje
a potom
klepněte
na ikonu
Obnovení systému
.
2
Zkontrolujte, zda je zaškrtnuta možnost
Obnovit předchozí stav počítače a klepněte
na tlačítko
Další
.
3
Klepněte na datum v kalendáři, ke kterému chcete počítač obnovit.
Na obrazovce
Vyberte bod obnovení je k dispozici
kalendář, na kterém můžete vyhledávat a vybírat
body obnovení. Všechny datumy v kalendáři, pro které jsou k dispozici body obnovení, jsou uvedeny
tučným písmem.
4
Vyberte bod obnovení a klepněte na tlačítko
Další
.
Pokud je pro některý datum v kalendáři k dispozici pouze jeden bod obnovení, bude automaticky
vybrán. Pokud jsou k dispozici dva nebo více bodů obnovení, klepněte na bod, který chcete
upřednostnit.
Summary of Contents for OptiPlex 210L
Page 4: ...4 Contents ...
Page 8: ...8 Quick Reference Guide System Views Mini Tower Computer Front View 1 2 3 4 3 8 6 7 2 1 5 4 ...
Page 18: ...18 Quick Reference Guide 1 security cable slot 2 cover release latch 3 padlock ring 2 1 3 ...
Page 27: ...Quick Reference Guide 27 Set Up Your Keyboard and Mouse Set Up Your Monitor ...
Page 46: ...46 Obsah ...
Page 69: ...Rychlá referenční příručka 69 Instalace klávesnice a myši Instalace monitoru ...
Page 88: ...88 Inhoud ...
Page 112: ...112 Snelstartgids Uw toetsenbord en muis instellen Installatie van de monitor ...
Page 132: ...132 Περιεχόµενα ...
Page 176: ...176 Tartalomjegyzék ...
Page 218: ...218 Spis treści ...
Page 242: ...242 Szybki informator o systemie Konfiguracja klawiatury i myszy Konfiguracja monitora ...
Page 274: ...285 מהיר עזר מדריך והעכבר המקלדת התקנת הצג התקנת ...
Page 283: ... מהיר עזר מדריך 276 2 1 3 אבטחה כבל חריץ 1 מכסה שחרור תפס 2 תליה מנעול של טבעת 3 ...
Page 293: ... מהיר עזר מדריך 266 מערכת תצוגות מלפנים מבט Mini Tower מחשב 1 2 3 4 3 8 6 7 2 1 5 4 ...
Page 297: ... תוכן 262 ...
Page 300: ...www dell com support dell com של מהיר עזר מדריך Dell OptiPlex 210L DCSM DCNE דגמים ...
















































