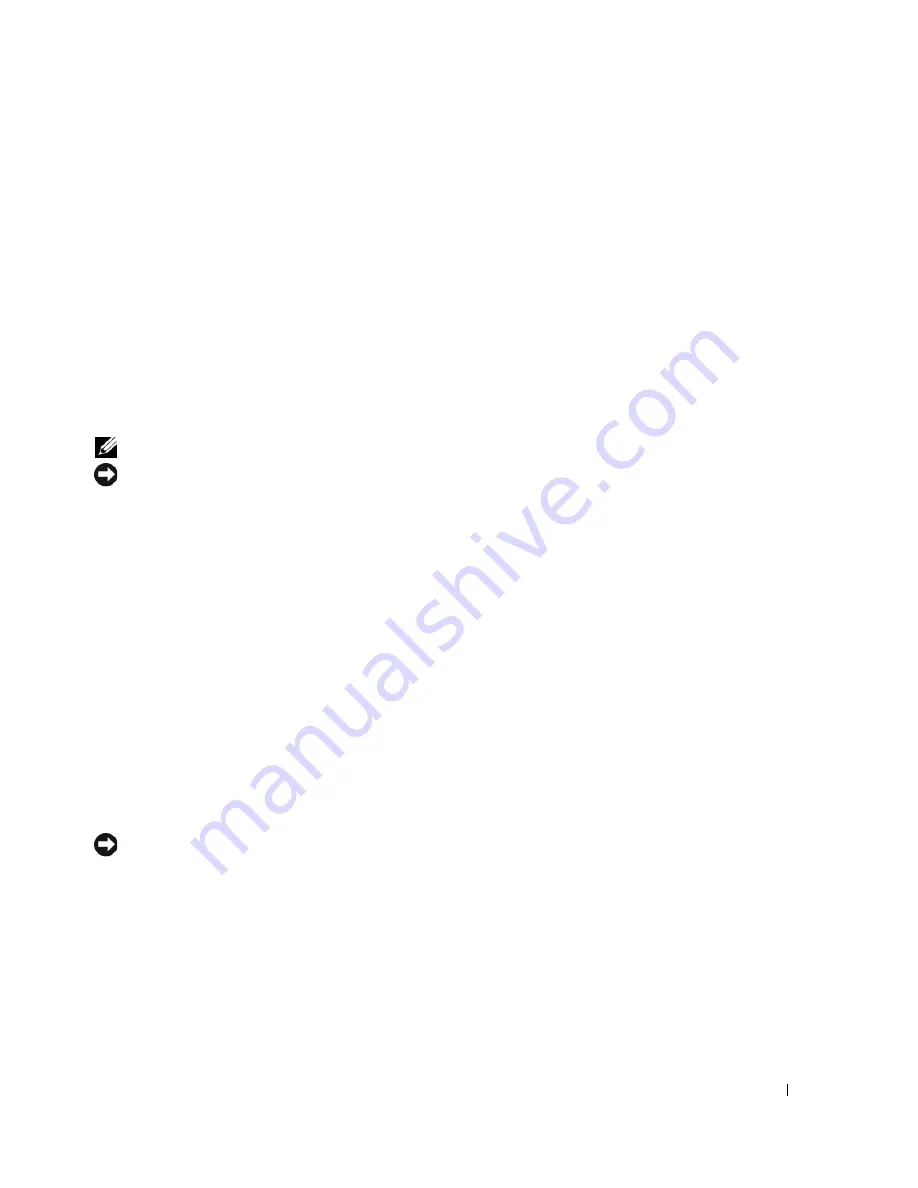
Quick Reference Guide
39
Windows XP Setup
1
When the
Windows XP Setup
screen appears, press <Enter> to select
To set up Windows now
.
2
Read the information on the
Microsoft Windows Licensing Agreement
screen, and press <F8> to
accept the license agreement.
3
If your computer already has Windows XP installed and you want to recover your current Windows XP
data, type
r
to select the repair option, and remove the CD.
4
If you want to install a new copy of Windows XP, press <Esc> to select that option.
5
Press <Enter> to select the highlighted partition (recommended), and follow the instructions on
the screen.
The
Windows XP Setup
screen appears, and the operating system begins to copy files and install the
devices. The computer automatically restarts multiple times.
NOTE:
The time required to complete the setup depends on the size of the hard drive and the speed of your computer.
NOTICE:
Do not press any key when the following message appears:
Press any key to boot from the CD
.
6
When the
Regional and Language Options
screen appears, select the settings for your location and
click
Next
.
7
Enter your name and organization (optional) in the
Personalize Your Software
screen, and click
Next
.
8
At the
Computer Name and Administrator Password
window, enter a name for your computer
(or accept the one provided) and a password, and click
Next
.
9
If the
Modem Dialing Information
screen appears, enter the requested information and click
Next
.
10
Enter the date, time, and time zone in the
Date and Time Settings
window, and click
Next
.
11
If the
Networking Settings
screen appears, click
Typical
and click
Next
.
12
If you are reinstalling Windows XP Professional and you are prompted to provide further information
regarding your network configuration, enter your selections. If you are unsure of your settings, accept
the default selections.
Windows XP installs the operating system components and configures the computer. The computer
automatically restarts.
NOTICE:
Do not press any key when the following message appears:
Press any key to boot from the CD
.
13
When the
Welcome to Microsoft
screen appears, click
Next
.
14
When the
How will this computer connect to the Internet?
message appears,
click
Skip
.
15
When the
Ready to register with Microsoft?
screen appears, select
No, not at this time
and click
Next
.
16
When the
Who will use this computer?
screen appears, you can enter up to five users.
17
Click
Next
.
Summary of Contents for OptiPlex 210L
Page 4: ...4 Contents ...
Page 8: ...8 Quick Reference Guide System Views Mini Tower Computer Front View 1 2 3 4 3 8 6 7 2 1 5 4 ...
Page 18: ...18 Quick Reference Guide 1 security cable slot 2 cover release latch 3 padlock ring 2 1 3 ...
Page 27: ...Quick Reference Guide 27 Set Up Your Keyboard and Mouse Set Up Your Monitor ...
Page 46: ...46 Obsah ...
Page 69: ...Rychlá referenční příručka 69 Instalace klávesnice a myši Instalace monitoru ...
Page 88: ...88 Inhoud ...
Page 112: ...112 Snelstartgids Uw toetsenbord en muis instellen Installatie van de monitor ...
Page 132: ...132 Περιεχόµενα ...
Page 176: ...176 Tartalomjegyzék ...
Page 218: ...218 Spis treści ...
Page 242: ...242 Szybki informator o systemie Konfiguracja klawiatury i myszy Konfiguracja monitora ...
Page 274: ...285 מהיר עזר מדריך והעכבר המקלדת התקנת הצג התקנת ...
Page 283: ... מהיר עזר מדריך 276 2 1 3 אבטחה כבל חריץ 1 מכסה שחרור תפס 2 תליה מנעול של טבעת 3 ...
Page 293: ... מהיר עזר מדריך 266 מערכת תצוגות מלפנים מבט Mini Tower מחשב 1 2 3 4 3 8 6 7 2 1 5 4 ...
Page 297: ... תוכן 262 ...
Page 300: ...www dell com support dell com של מהיר עזר מדריך Dell OptiPlex 210L DCSM DCNE דגמים ...






























