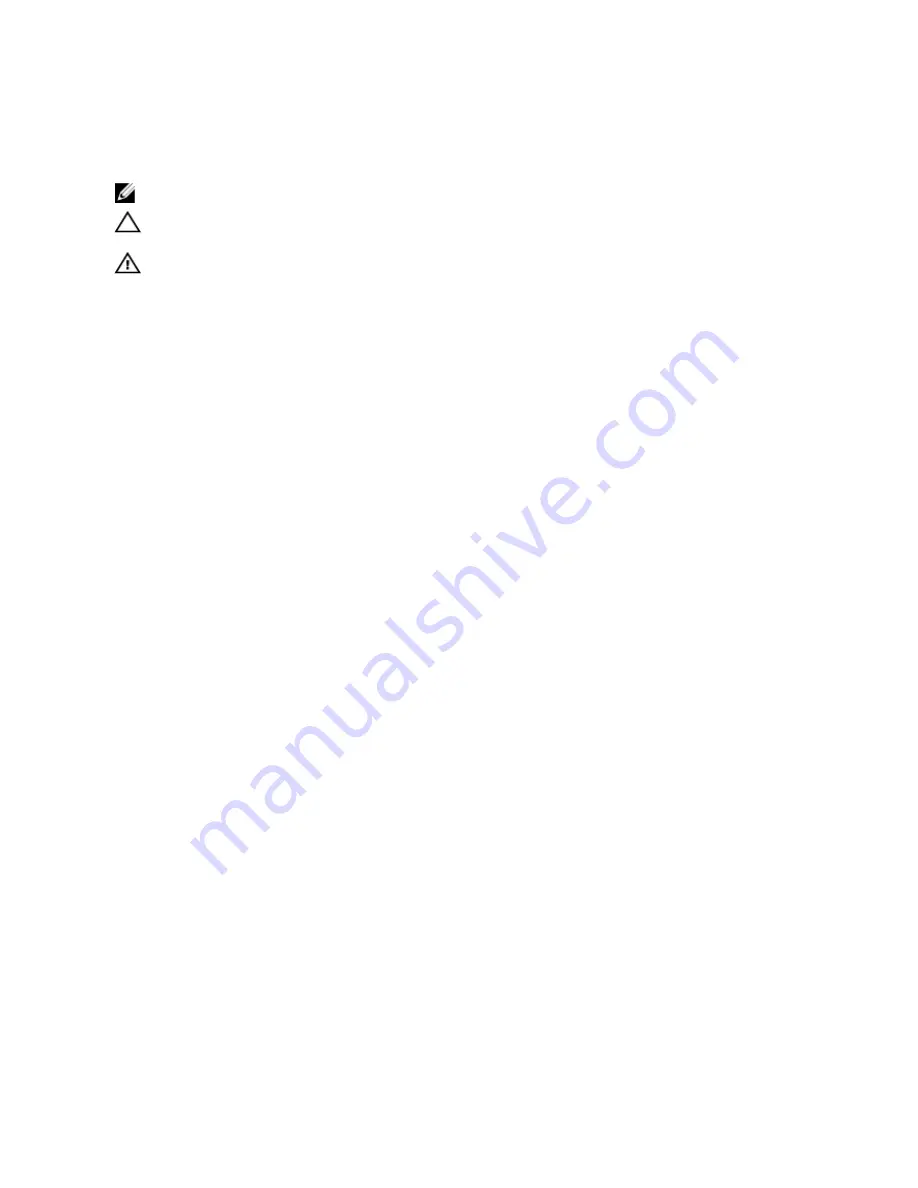
Notes, Cautions, and Warnings
NOTE: A NOTE indicates important information that helps you make better use of your computer.
CAUTION: A CAUTION indicates either potential damage to hardware or loss of data and tells you how to avoid the
problem.
WARNING: A WARNING indicates a potential for property damage, personal injury, or death.
©
2013 Dell Inc.
Trademarks used in this text: Dell
™
, the Dell logo, Dell Boomi
™
, Dell Precision
™
, OptiPlex
™
, Latitude
™
, PowerEdge
™
, PowerVault
™
,
PowerConnect
™
, OpenManage
™
, EqualLogic
™
, Compellent
™
, KACE
™
, FlexAddress
™
, Force10
™
and Vostro
™
are trademarks of Dell
Inc. Intel
®
, Pentium
®
, Xeon
®
, Core
®
and Celeron
®
are registered trademarks of Intel Corporation in the U.S. and other countries. AMD
®
is a registered trademark and AMD Opteron
™
, AMD Phenom
™
and AMD Sempron
™
are trademarks of Advanced Micro Devices, Inc.
Microsoft
®
, Windows
®
, Windows Server
®
, Internet Explorer
®
, MS-DOS
®
, Windows Vista
®
and Active Directory
®
are either trademarks
or registered trademarks of Microsoft Corporation in the United States and/or other countries. Red Hat
®
and Red Hat
®
Enterprise Linux
®
are registered trademarks of Red Hat, Inc. in the United States and/or other countries. Novell
®
and SUSE
®
are
registered trademarks of Novell Inc. in the United States and other countries. Oracle
®
is a registered trademark of Oracle Corporation
and/or its affiliates. Citrix
®
, Xen
®
, XenServer
®
and XenMotion
®
are either registered trademarks or trademarks of Citrix Systems, Inc. in
the United States and/or other countries. VMware
®
, vMotion
®
, vCenter
®
, vCenter SRM
™
and vSphere
®
are registered trademarks or
trademarks of VMware, Inc. in the United States or other countries. IBM
®
is a registered trademark of International Business Machines
Corporation.
2013 -06
Rev. A00
Summary of Contents for Latitude E6540
Page 1: ...Dell Latitude E6540 Owner s Manual Regulatory Model P29F Regulatory Type P29F001 ...
Page 5: ...6 Contacting Dell 75 ...
Page 6: ...6 ...
Page 10: ...10 ...
Page 14: ...3 Flip the battery out of the computer 14 ...
Page 16: ...3 Lift the base cover and remove it from the computer 16 ...
Page 31: ...5 Disconnect the following cables a fingerprint reader b touchpad c power button 31 ...
Page 32: ...6 Pry the palmrest assembly upwards and remove it from the computer 32 ...
Page 38: ...5 Lift the system board from the computer 38 ...
Page 41: ...4 Lift the speakers from the computer 41 ...
Page 45: ...5 Remove the screws that secure the display assembly to the computer 45 ...
Page 46: ...6 Remove the display assembly from the computer 46 ...
Page 54: ...54 ...
Page 74: ...74 ...



































