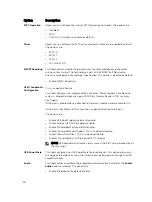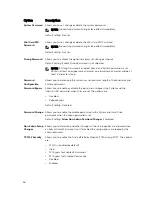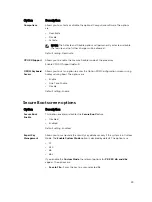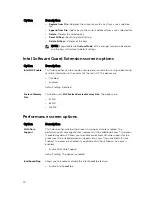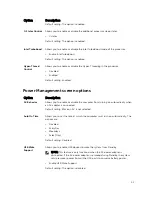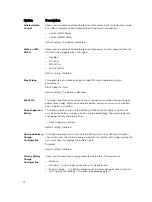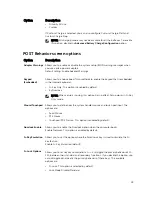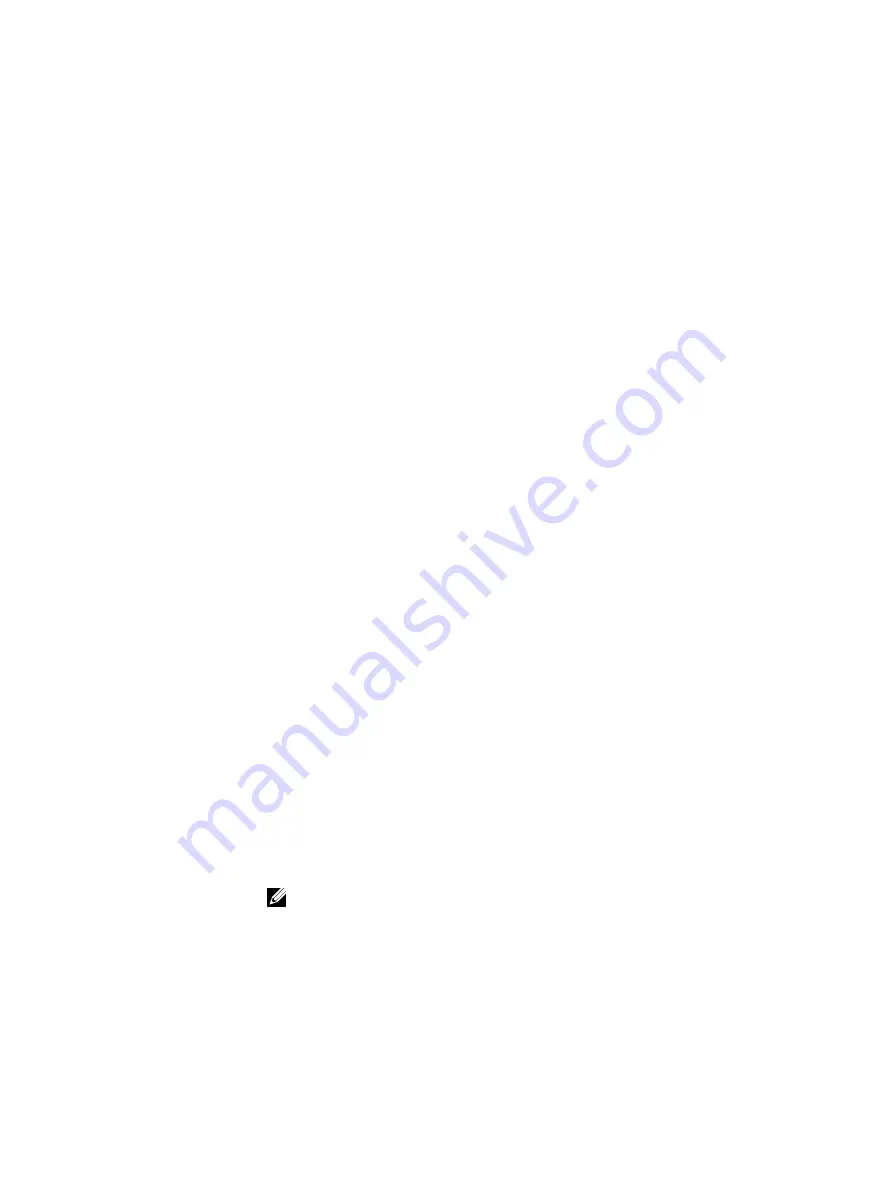
Option
Description
Default setting: The option is enabled.
C-States Control
Allows you to enable or disable the additional processor sleep states.
• C states
Default setting: The option is enabled.
Intel TurboBoost
Allows you to enable or disable the Intel TurboBoost mode of the processor.
• Enable Intel TurboBoost
Default setting: The option is enabled.
Hyper-Thread
Control
Allows you to enable or disable the Hyper-Threading in the processor.
• Disabled
• Enabled
Default setting: Enabled.
Power Management screen options
Option
Description
AC Behavior
Allows you to enable or disable the computer from turning on automatically when
an AC adapter is connected.
Default setting: Wake on AC is not selected.
Auto On Time
Allows you to set the time at which the computer must turn on automatically. The
options are:
• Disabled
• Every Day
• Weekdays
• Select Days
Default setting: Disabled
USB Wake
Support
Allows you to enable USB devices to wake the system from Standby.
NOTE: This feature is only functional when the AC power adapter is
connected. If the AC power adapter is removed during Standby, the system
setup removes power from all the USB ports to conserve battery power.
• Enable USB Wake Support
Default setting: The option is disabled.
41