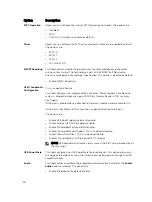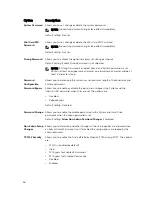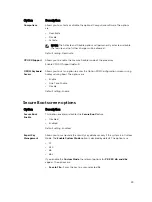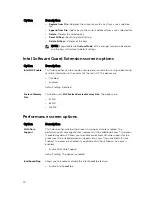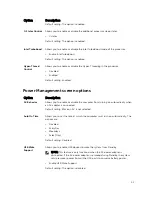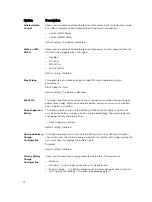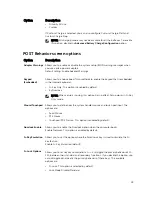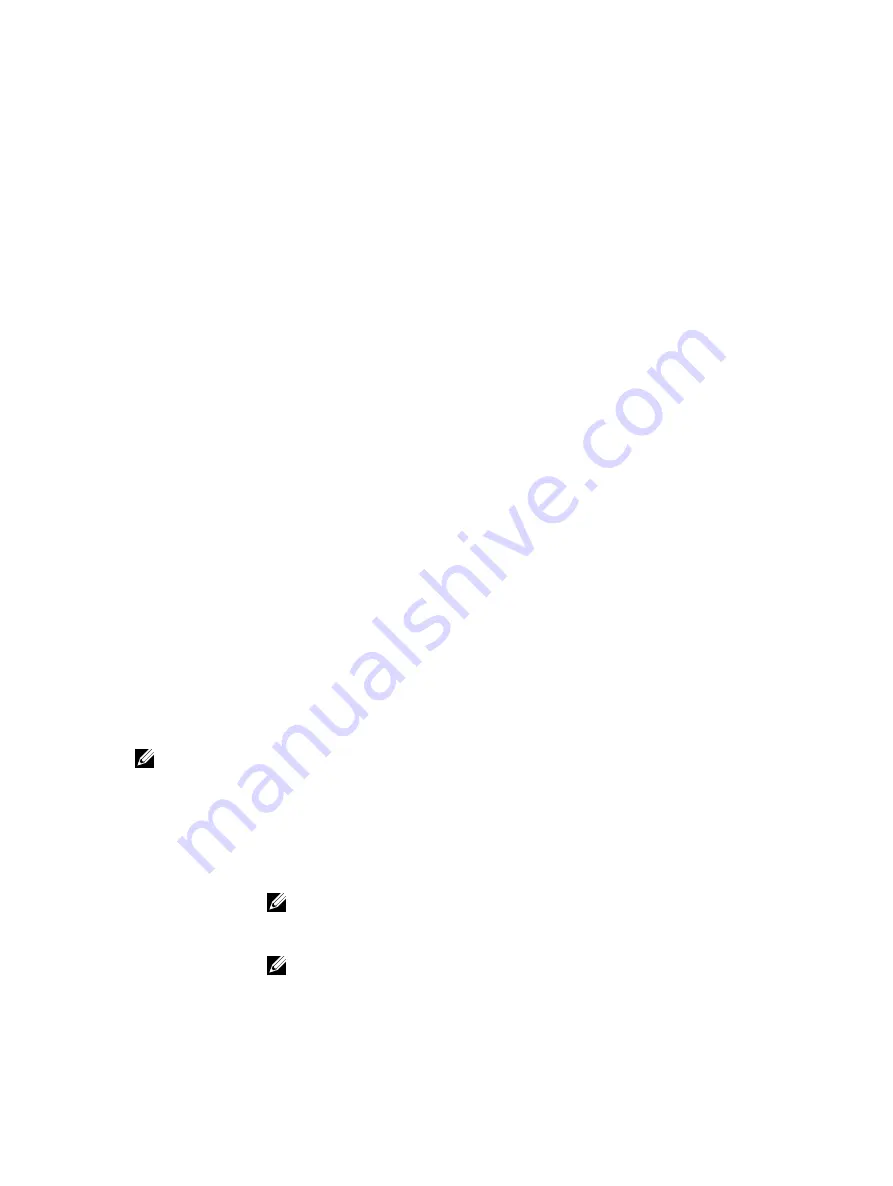
Option
Description
• Enable Internal Speaker (by default enable)
Keyboard
Illumination
This field lets you choose the operating mode of the keyboard illumination feature.
The keyboard brightness level can be set from 0% to 100%. The options are:
• Disabled
• Dim
• Bright (enabled by default)
Keyboard
Backlight with AC
The Keyboard Backlight with AC option does not affect the main keyboard
illumination feature. Keyboard Illumination will continue to support the various
illumination levels. This field has an effect when the backlight is enabled.
Touchscreen
This option controls to enabled or disabled the touchscreen.
Unobtrusive Mode
This option, when enabled, pressing Fn+F7 turns off all light and sound emissions
in the system. To resume normal operation, press Fn+F7 again. This option is
disabled by default.
Miscellaneous
Devices
Allows you to enable or disable the following devices:
• Enable Camera (enabled by default)
• SD Card Read Only
• Enable Hard Drive Free Fall Protection (enabled by default)
• Enable Media Card
• Disable Media Card
Video screen options
Option
Description
LCD Brightness
Allows you to set the display brightness depending up on the power source (On
Battery and On AC).
NOTE: The video setting will be visible only when a video card is installed into the system.
Security screen options
Option
Description
Admin Password
Allows you to set, change, or delete the administrator (admin) password.
NOTE: You must set the admin password before you set the system or hard
drive password. Deleting the admin password automatically deletes the system
password and the hard drive password.
NOTE: Successful password changes take effect immediately.
Default setting: Not set
37