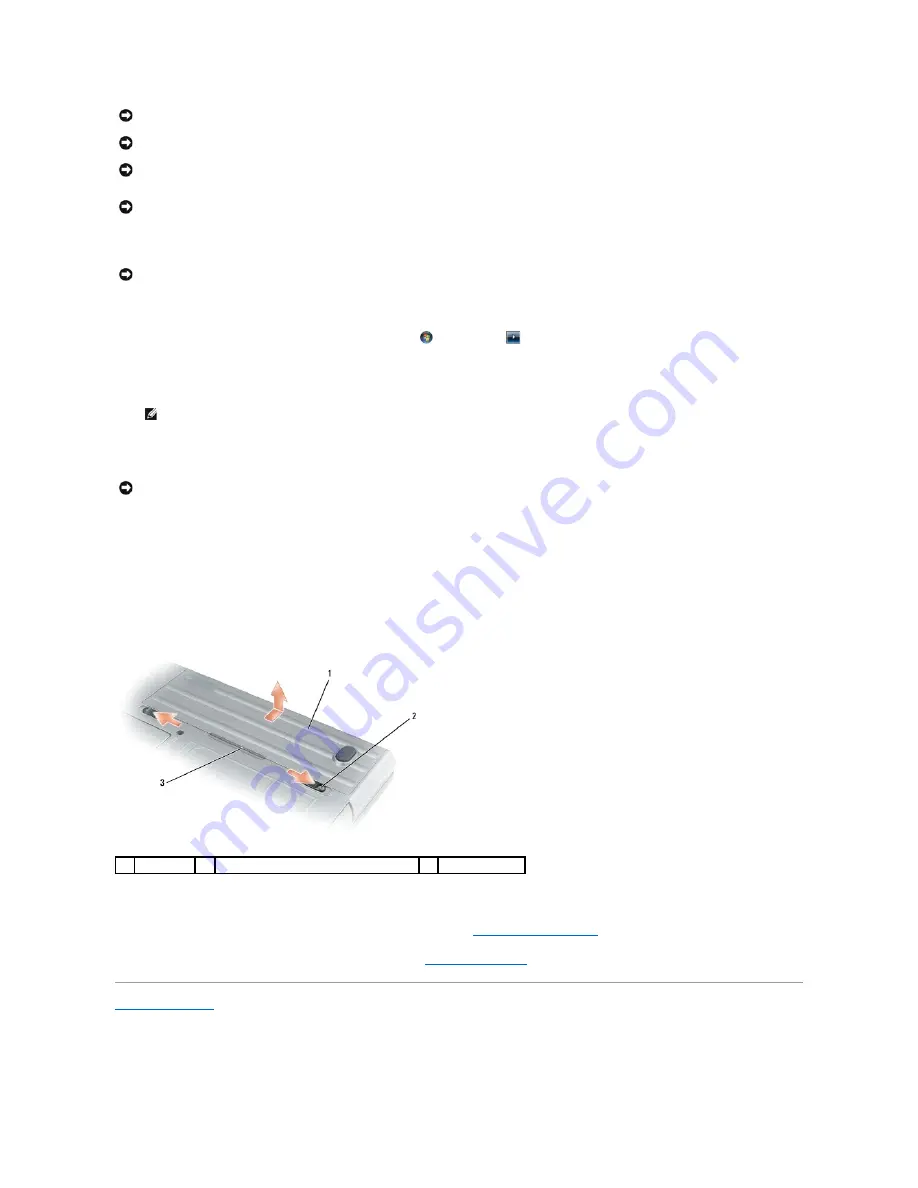
1.
Ensure that the work surface is flat and clean to prevent the computer cover from being scratched.
2.
Save and close any open files, exit any open programs, then shut down the operating system and turn off all attached devices:
In the Microsoft
®
Windows
®
Vista™ operating system, c
lick
Start
, click the arrow
icon, and then click
Shut Down.
In the Microsoft Windows XP operating system, click
Start
®
Shut Down
®
Shut down
.
The computer turns off after the operating system shutdown process finishes.
3.
Disconnect your computer and all attached devices from their electrical outlets.
4.
Disconnect all external cables from the computer.
5.
Close the display and turn the computer upside down on a flat work surface.
6.
Remove the battery:
a.
Slide the two battery bay release latches on the bottom of the computer toward the sides of the computer until they are engaged.
b.
Grasp the battery by the battery tab, and then slide the battery horizontally toward the front of the computer.
c.
Lift the battery from the battery bay.
7.
Turn the computer over and press the power button to ground the system board.
8.
Remove the PC Card or ExpressCard, if installed, from the PC Card slot (see
Removing a PC Card or Blank
).
9.
Remove the smart card, if installed, from the smart card slot (see
Removing a Smart Card
).
Back to Contents Page
NOTICE:
Only a certified service technician should perform repairs on your computer. Damage due to servicing that is not authorized by Dell is not
covered by your warranty.
NOTICE:
Handle components and cards with care. Do not touch the components or contacts on a card. Hold a card by its edges or by its metal
mounting bracket. Hold a component, such as a processor, by its edges, not by its pins.
NOTICE:
When disconnecting a cable, pull on the cable's connector or on its pull tab, not on the cable itself. Some cables have connectors with locking
tabs; before disconnecting this type of cable, press inward on the locking tabs to release the connector. When connecting or disconnecting a cable,
ensure that the connectors are correctly oriented and aligned to avoid damage to the connector and/or the connector's pins.
NOTICE:
To avoid damaging the computer, perform the following steps before you begin working inside the computer.
NOTICE:
To avoid losing data, save and close any open files and exit any open programs before you turn off your computer.
NOTE:
Ensure that the computer is off and not in a power management mode. If you cannot shut down the computer using the operating system,
press and hold the power button for 4 seconds.
NOTICE:
To disconnect a network cable, first unplug the cable from your computer, and then unplug it from the network device.
1
battery
2
battery bay release latch (2)
3
battery tab
Summary of Contents for Latitude D631
Page 16: ......
Page 29: ...Back to Contents Page ...




































