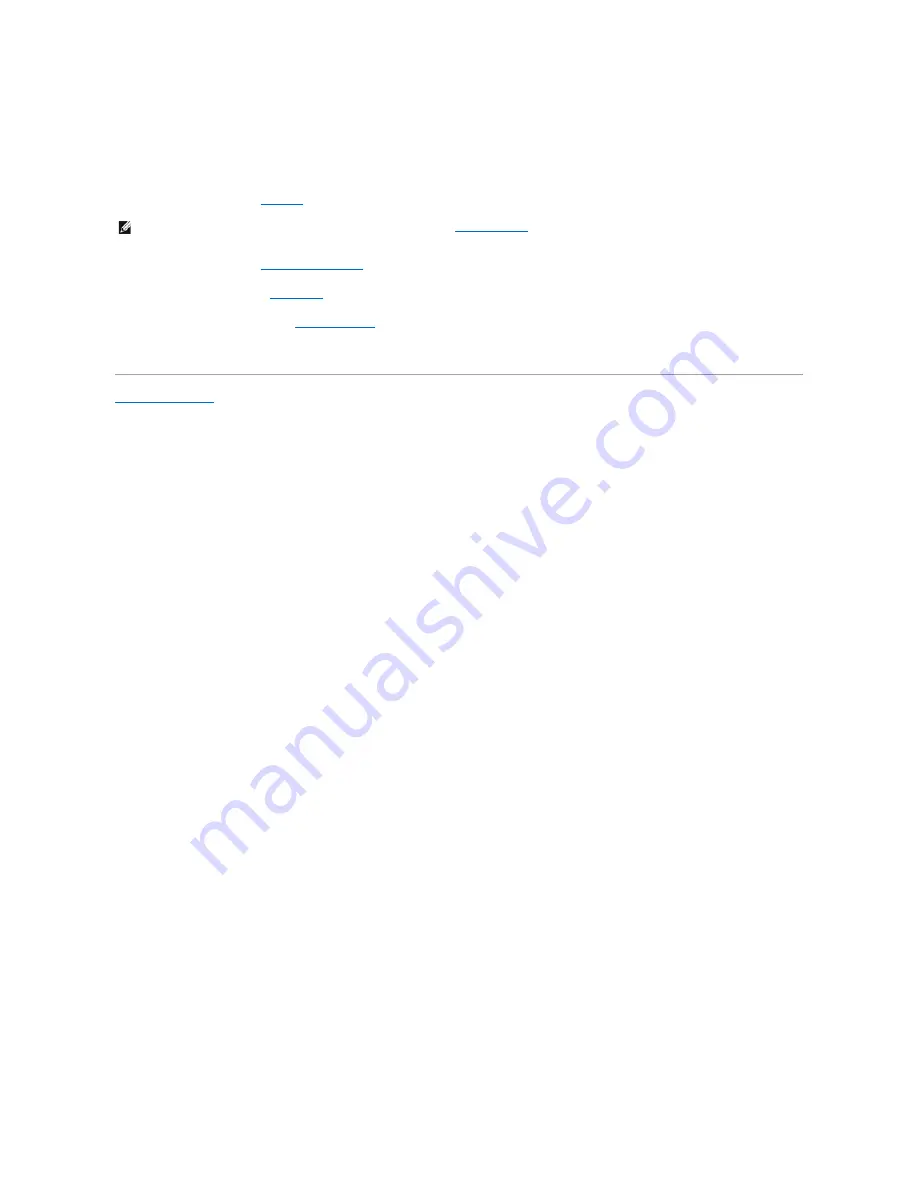
1.
Peel the backing off the thermal cooling pad and adhere the pad to the portion of the thermal-cooling assembly that covers the processor.
2.
Place the assembly on the system board.
3.
Tighten in consecutive order the four captive screws, labeled "1" through "4," on the thermal-cooling assembly.
4.
Replace the palm rest (see
Palm Rest
).
5.
Replace the keyboard (see
Replacing the Keyboard
).
6.
Replace the hinge cover (see
Hinge Cover
).
7.
Replace the media bay device (see
Media Bay Devices
).
8.
Replace the battery.
Back to Contents Page
NOTE:
If necessary, ensure that you reconnect the coin-cell battery (see
Coin-Cell Battery
) before you replace the keyboard.
Summary of Contents for Latitude D631
Page 16: ......
Page 29: ...Back to Contents Page ...


































