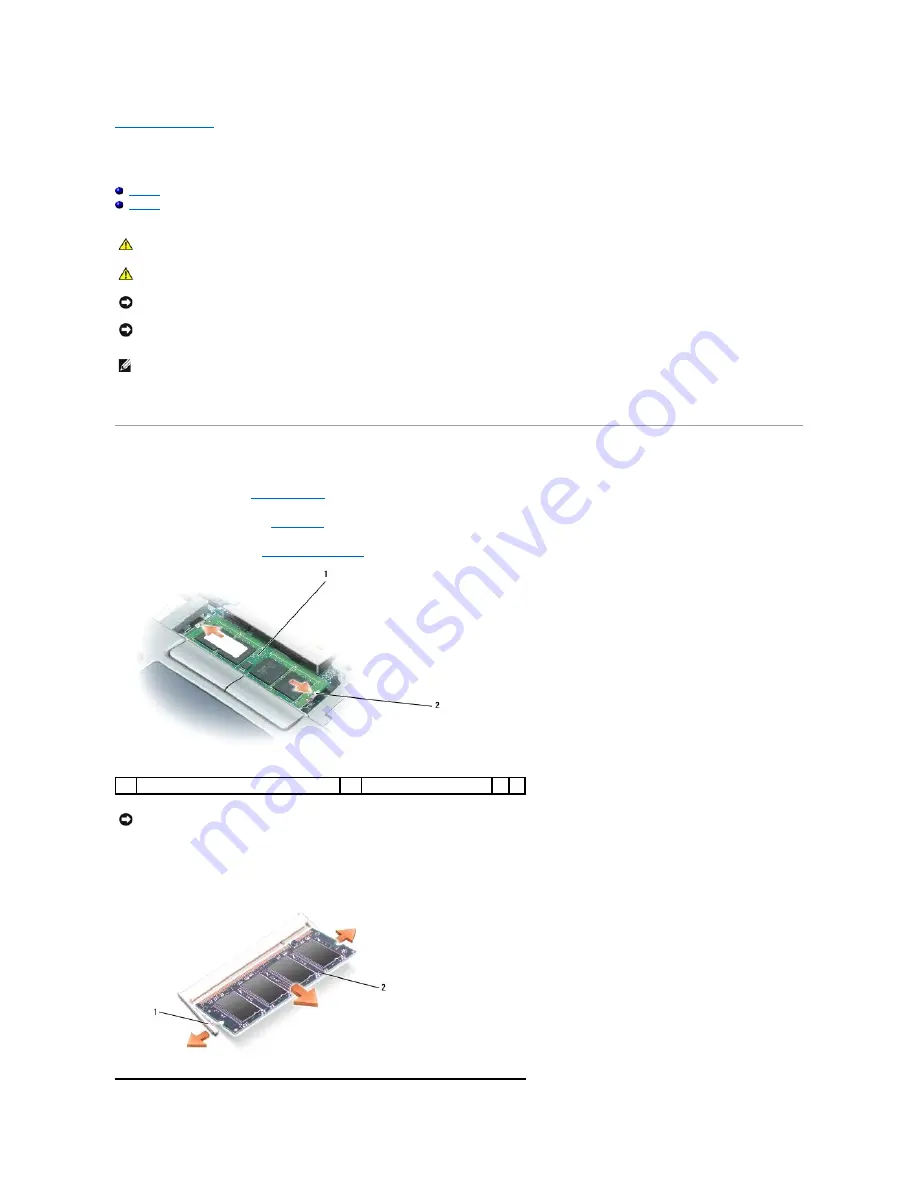
Back to Contents Page
Memory
Dell™ Latitude™ D631 Service Manual
DIMM A
DIMM B
Your computer has two user-accessible SODIMM sockets, one accessed from beneath the keyboard (DIMM A), and the other accessed from the bottom of the
computer (DIMM B).
DIMM A
1.
Follow the procedures in
Before You Begin
.
2.
Remove the hinge cover (see
Hinge Cover
).
3.
Remove the keyboard (see
Removing the Keyboard
).
4.
If you are replacing a memory module, ground yourself and remove the existing module:
a.
Use your fingertips to carefully spread apart the securing clips on each end of the memory module connector until the module pops up.
b.
Remove the module from the connector.
CAUTION:
Before you begin any of the procedures in this section, follow the safety instructions in the
Product Information Guide
.
CAUTION:
To avoid electrostatic discharge, ground yourself by using a wrist grounding strap or by periodically touching an unpainted metal
surface, such as a connector on the back of the computer.
NOTICE:
If your computer has only one memory module, install the memory module in the connector labeled "DIMM A," which is underneath the
keyboard.
NOTICE:
If you remove your original memory modules from the computer during a memory upgrade, keep them separate from any new modules that
you may have, even if you purchased the new modules from Dell. If possible,
do not
pair an original memory module with a new memory module.
Otherwise, your computer may not function at optimal performance.
NOTE:
Memory modules purchased from Dell are covered under your computer warranty.
1
memory module (DIMM A)
2
securing clip (2)
NOTICE:
To prevent damage to the memory module connector, do not use tools to spread the memory module securing clips.
Summary of Contents for Latitude D631
Page 16: ......
Page 29: ...Back to Contents Page ...
















































