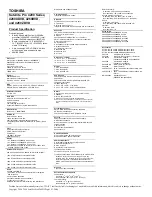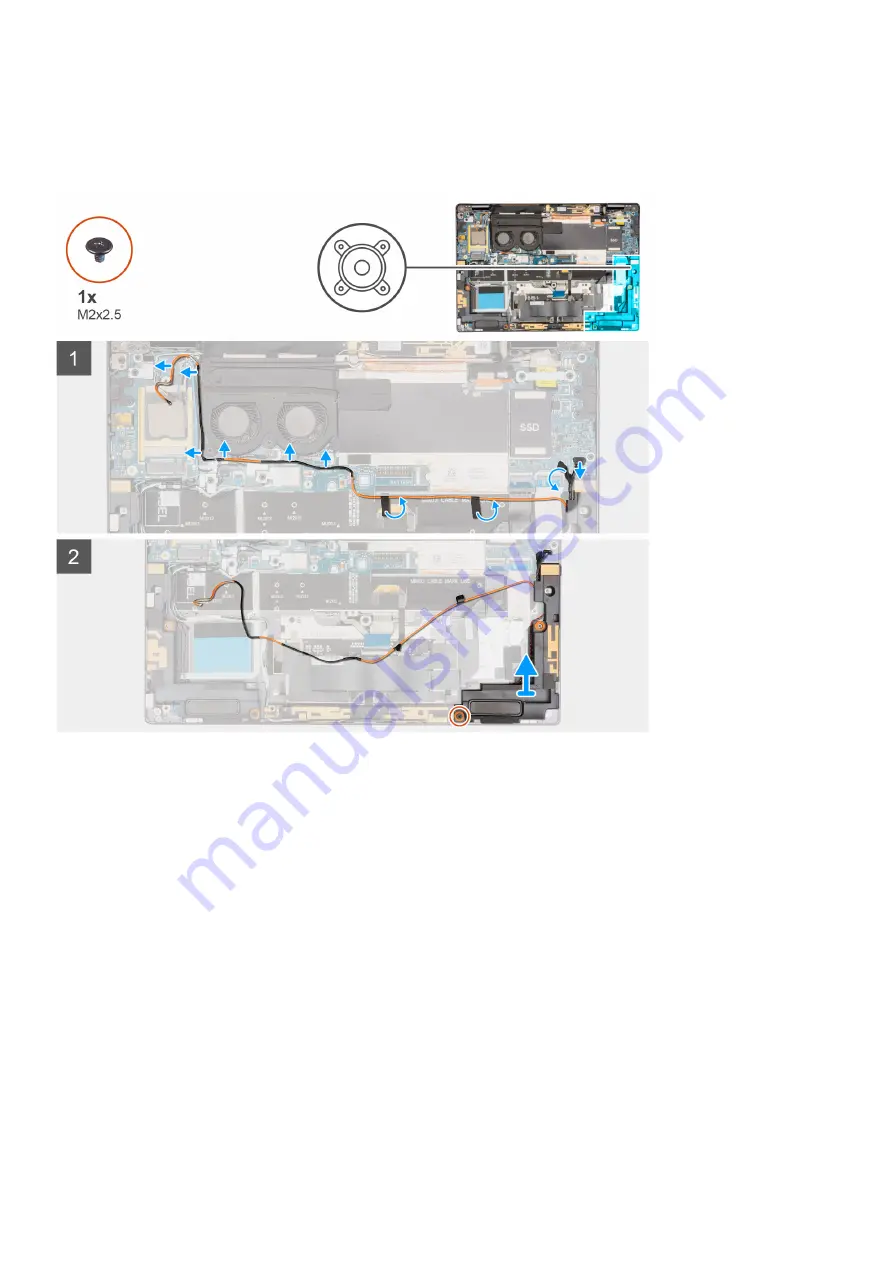
5. Remove the
.
About this task
The following images indicate the location of the left speaker and provide a visual representation of the removal procedure.
Steps
1. Disconnect the speaker cable from the connector on the system board.
2. Peel back the adhesive tape that secures the orange WWAN-antenna cable(AUX3) to the system board.
3. Remove the orange WWAN-antenna cable from the routing guides along the system board.
4. Remove the single (M2x2.5) screw from the speaker and lift the left speaker from the computer.
Installing the left speaker
Prerequisites
If you are replacing a component, remove the existing component before performing the installation procedure.
About this task
The following images indicate the location of the left speaker and provide a visual representation of the installation procedure.
Removing and installing components
37
Summary of Contents for Latitude 9330
Page 1: ...Latitude 9330 Service Manual Regulatory Model P35S Regulatory Type P35S001 June 2022 Rev A00 ...
Page 5: ...Chapter 6 Getting help and contacting Dell 79 Contents 5 ...
Page 16: ...16 Removing and installing components ...
Page 19: ...Removing and installing components 19 ...
Page 33: ...Removing and installing components 33 ...
Page 44: ...44 Removing and installing components ...