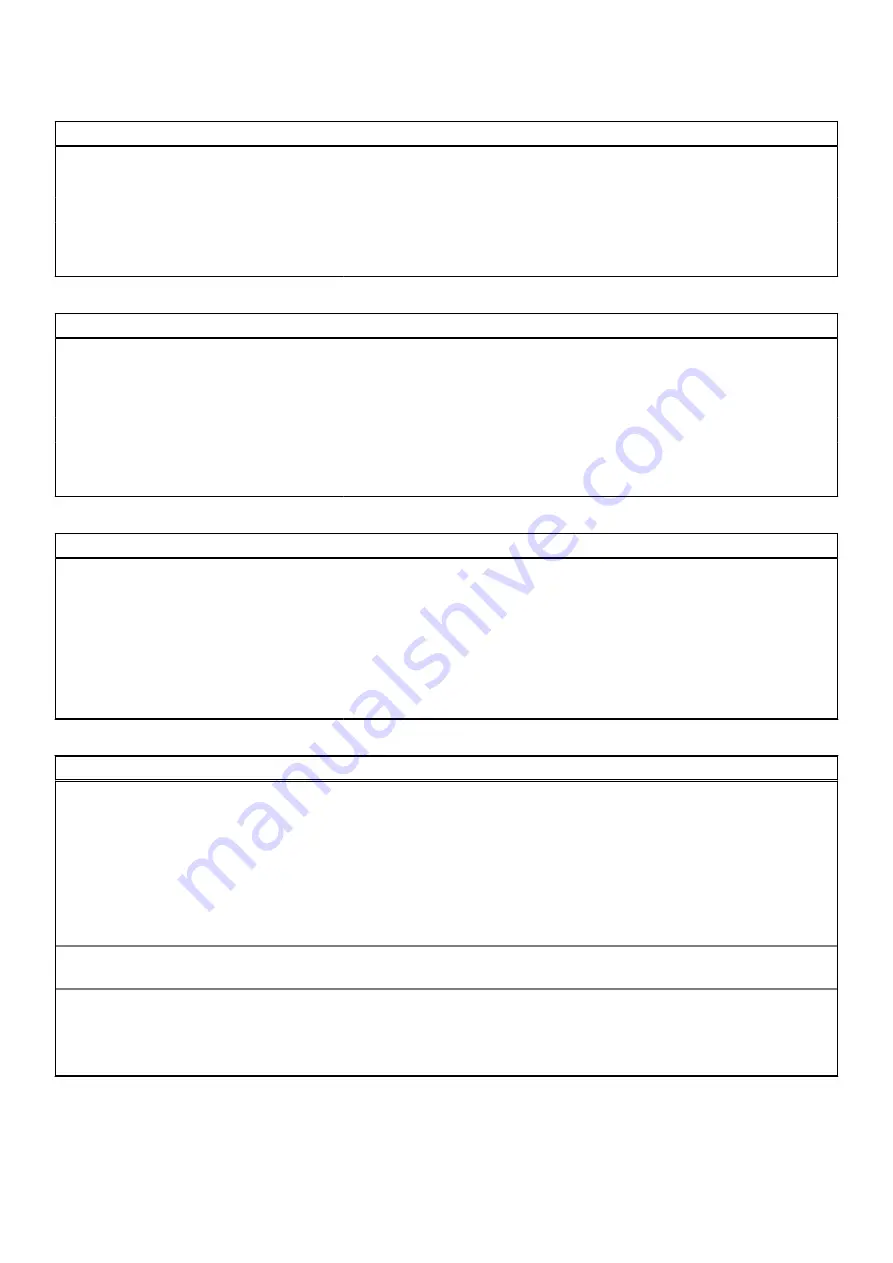
Table 14. System setup options—System Management menu (continued)
System Management
Keyboard Errors
Enable Keyboard Error Detection
Numlock LED
Enable Numlock LED
Enable or disable Numlock LED.
By default, the option is enabled.
Table 15. System setup options—Keyboard menu
Keyboard
Keyboard Errors
Enable Keyboard Error Detection
Enable or disable the keyboard error detection.
By default, the option is enabled.
Numlock LED
Enable Numlock LED
Enable or disable Numlock LED.
By default, the option is enabled.
Table 16. System setup options—Pre-boot Behavior menu
Pre-boot Behavior
Warning and Errors
Enable or disable the action to be done when a warning or error is encountered.
By default, the
Prompt on Warnings and Errors
option is enabled.
Fastboot
Enable to set the speed of the boot process.
By default, the
Thorough
option is enabled.
Extend BIOS POST Time
Set the BIOS POST time.
By default, the
0 seconds
option is enabled.
Table 17. System setup options—Virtualization menu
Virtualization
Intel Virtualization Technology
Enable Intel Virtualization Technology
(VT)
Specify whether a Virtual Machine Monitor (VMM) can utilize the additional
hardware capabilities provided by Intel Virtualization Technology.
By default, the option is enabled.
VT for Direct I/O
Specify whether a Virtual Machine Monitor (VMM) can utilize the additional
hardware capabilities provided by Intel Virtualization Technology for Direct I/O.
By default, the option is enabled.
Intel Trusted Execution Technology
(TXT)
Enable Intel Trusted Execution
Technology (TXT)
Specifies whether a measured Virtual Machine Monitor (MVMM) can utilize
the additional hardware capabilities provided by Intel Trusted Execution
Technology.
By default, the option is disabled.
96
System setup










































