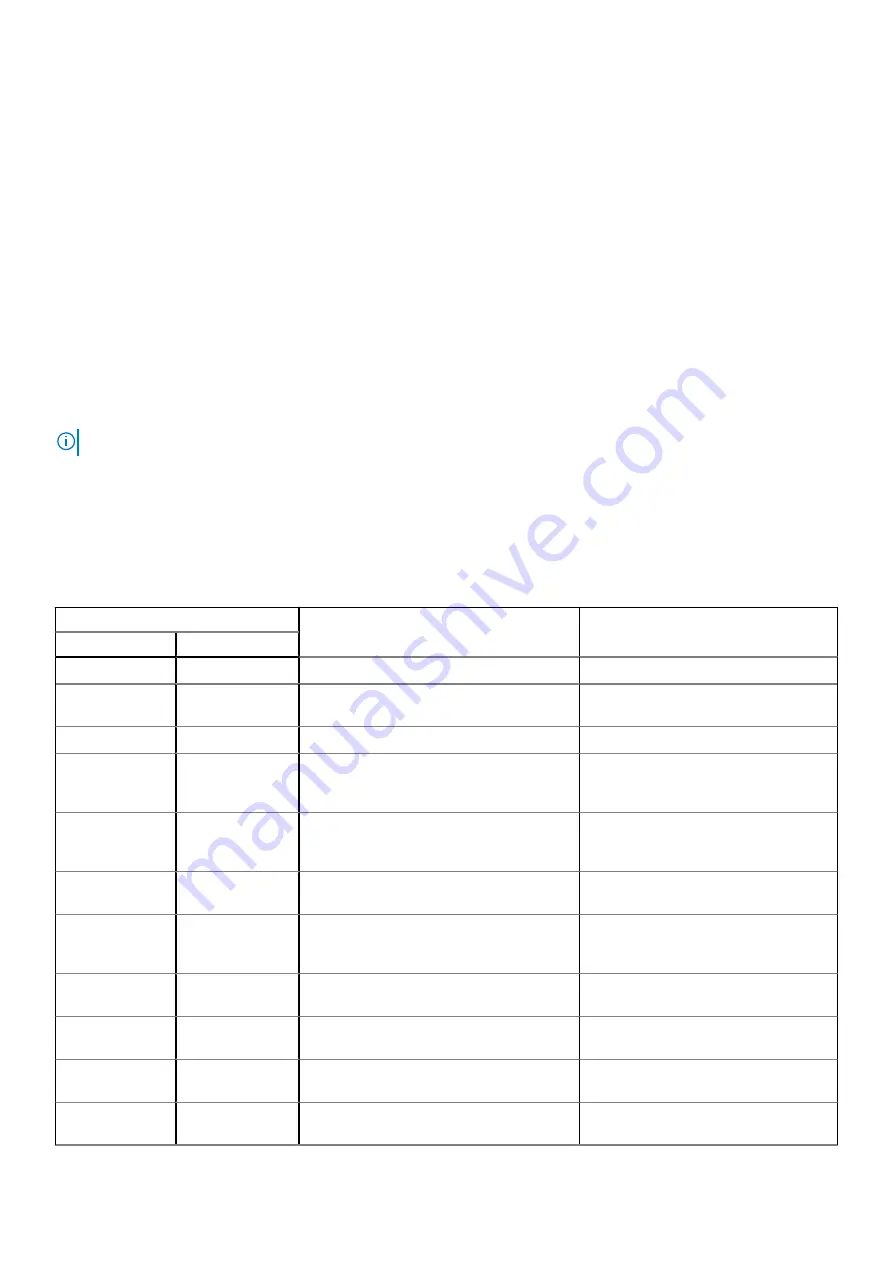
4. Click the arrow at the bottom left corner.
Diagnostics front page is displayed.
5. Click the arrow in the lower-right corner to go to the page listing.
The items detected are listed.
6. To run a diagnostic test on a specific device, press Esc and click
Yes
to stop the diagnostic test.
7. Select the device from the left pane and click
Run Tests
.
8. If there are any issues, error codes are displayed.
Note the error code and validation number and contact Dell.
Diagnostics
Power status indicator light:
Indicates the power status.
Solid amber
—The system is unable to boot to the operating system. This indicates that the power supply or another device in
the system is failing.
Blinking white
—The system is unable to boot to the operating system. This indicates that the power supply is normal but
another device in the system is failing or not installed properly.
NOTE:
See the light patterns to determine if the device that is failing.
Off
—System is in hibernation or turned off.
The power status indicator blinks amber along with beep codes indicating failures.
For example, the power status indicator blinks amber two times followed by a pause, and then blinks white three times followed
by a pause. This 2,3 pattern continues until the system is turned off indicating the Recovery image is not found.
The following table shows different light patterns and what they indicate:
Table 21. Diagnostic LED behavior
Blinking pattern
Problem description
Suggested resolution
Amber
White
1
1
MBIST: TPM Detection Failure
Replace the system board.
1
2
MBIST:SPI flash, Unrecoverable SPI flash
failure
Replace the system board.
1
5
i-Fuse: Failure EC unable to program i-Fuse
Replace the system board.
1
6
EC internal: Failure Generic catch-all for
ungraceful EC code flow errors
Disconnect all power source (AC,
battery, coin-cell) and press and hold
the power button to drain flea power.
2
1
Processor failure
Run the Intel CPU diagnostics tools. If
problem continues, replace the system
board.
2
2
System board: BIOS or ROM (Read-Only
Memory) failure
Flash the latest BIOS version. If problem
continues, replace the system board.
2
3
No memory or RAM (Random-Access
Memory) detected
Check and confirm that the memory
module is installed properly. If problem
continues, replace the memory module.
2
4
Memory or RAM (Random-Access Memory)
failure
Reset the memory module. If problem
continues, replace the memory module.
2
5
Invalid memory installed
Reset the memory module. If problem
continues, replace the memory module.
2
6
System-board or chipset error
Flash the latest BIOS version. If problem
continues, replace the system board.
2
7
Display failure
Flash the latest BIOS version. If problem
continues, replace the LCD module.
102
Troubleshooting


















