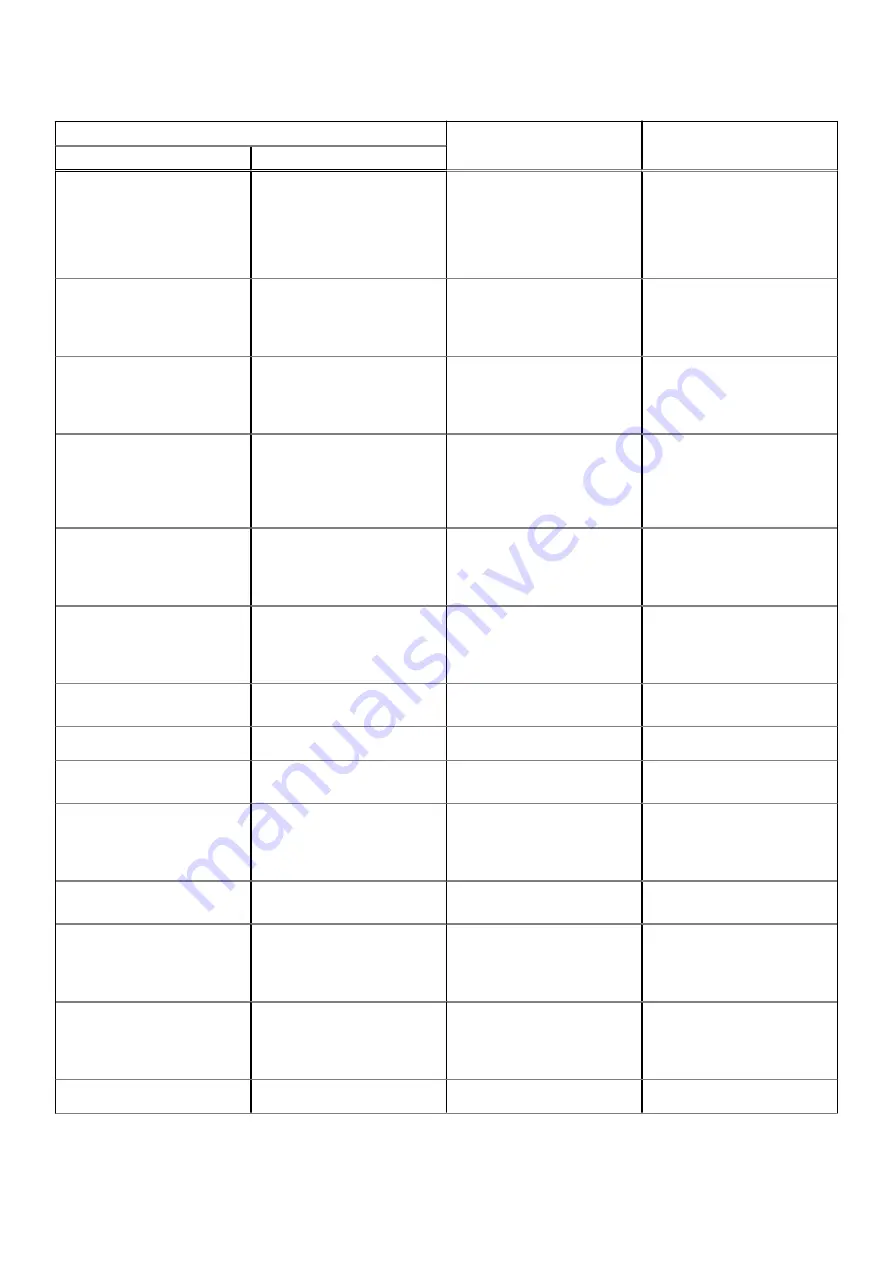
Tabell 22. Systemets diagnosindikatorer (fortsättning)
Blinkningsmönster
Problembeskrivning
Lösningsförslag
Gult
Vit
1
6
Generisk catch-all för
störande fel i EC-kodflöde
Koppla bort alla strömkällor
(nätström, batteri, knappcell)
och dränera kvarvarande
ström genom att trycka på
och hålla ned strömbrytaren i
3–5 sekunder.
2
1
CPU-fel
●
Kör verktyget Dell Support
Assist/Dell Diagnostics.
●
Om problemet kvarstår,
byt ut moderkortet.
2
2
Fel på moderkortet (inkluderar
BIOS-korruption eller ROM-
fel)
●
Flasha senaste BIOS-
versionen
●
Om problemet kvarstår,
byt ut moderkortet.
2
3
Inget minne/RAM kunde
identifieras
●
Bekräfta att
minnesmodulen är korrekt
installerad.
●
Om problemet kvarstår,
byt ut minnesmodulen.
2
4
Fel på minne/RAM
●
Återställ och byt plats på
minnesmodulerna.
●
Om problemet kvarstår,
byt ut minnesmodulen.
2
5
Ogiltigt installerat minne
●
Återställ och byt plats på
minnesmodulerna.
●
Om problemet kvarstår,
byt ut minnesmodulen.
2
6
Fel på moderkortet/
kretsuppsättningen
Sätt tillbaka moderkortet.
2
7
LCD-fel (SBIOS meddelande)
Byt ut LCD-modulen.
2
8
LCD-fel (EC-detektering av
strömskenefel)
Sätt tillbaka moderkortet.
3
1
CMOS-batterifel
●
Återställ huvudbatteriets
anslutning.
●
Om problemet kvarstår,
byt ut huvudbatteriet.
3
2
Fel på PCI eller grafikkort/
chip
Sätt tillbaka moderkortet.
3
3
BIOS-återställningsavbildning
hittades inte
●
Flasha senaste BIOS-
versionen
●
Om problemet kvarstår,
byt ut moderkortet.
3
4
BIOS-återställningsavbildning
hittades men är ogiltig
●
Flasha senaste BIOS-
versionen
●
Om problemet kvarstår,
byt ut moderkortet.
3
5
Strömskenefel
Sätt tillbaka moderkortet.
106
Felsökning
Summary of Contents for Latitude 5430
Page 17: ...Ta bort och installera komponenter 17 ...
Page 48: ...48 Ta bort och installera komponenter ...
Page 59: ...Ta bort och installera komponenter 59 ...
Page 61: ...Ta bort och installera komponenter 61 ...
Page 66: ...66 Ta bort och installera komponenter ...





































