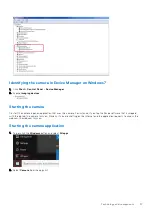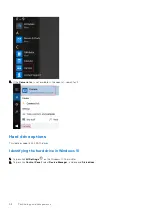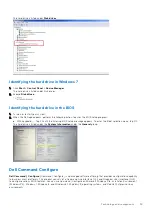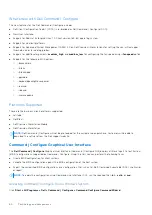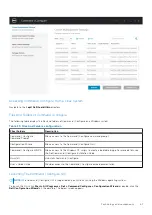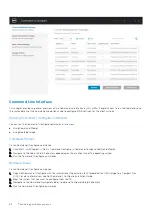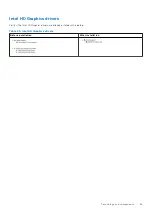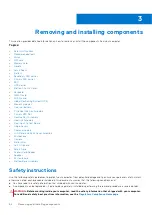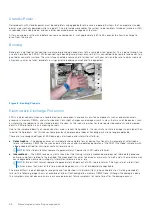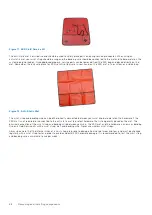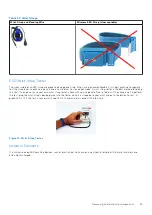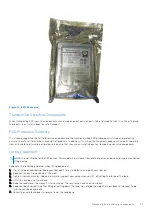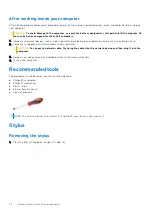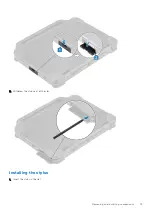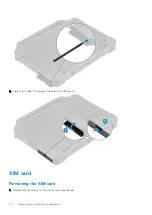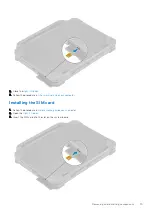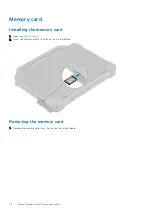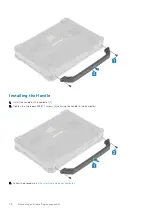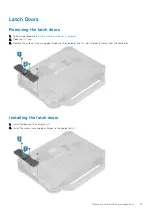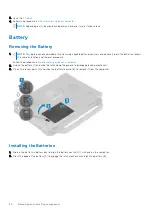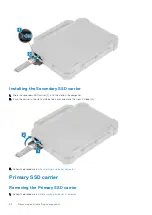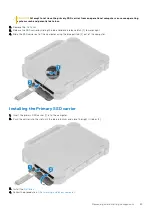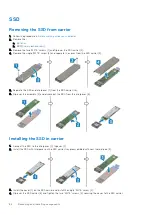Table 28. Placement of Insulator Elements
Unacceptable — DIMM lying on an insulator part (plastic
heat sink shroud)
Acceptable — DIMM separated from the insulator part
Consider the Working Environment
Before deploying the ESD Field Service kit, assess the situation at the customer location. For example, deploying the kit for a
server environment is different than for a desktop or portable environment. Servers are typically installed in a rack within a data
center; desktops or portables are typically placed on office desks or cubicles.
Always look for a large open flat work area that is free of clutter and large enough to deploy the ESD kit with additional space
to accommodate the type of system that is being repaired. The workspace should also be free of insulators that can cause an
ESD event. On the work area, insulators such as Styrofoam and other plastics should always be moved at least 12 inches or 30
centimeters away from sensitive parts before physically handling any hardware components.
ESD Packaging
All ESD-sensitive devices must be shipped and received in static-safe packaging. Metal, static-shielded bags are preferred.
However, you should always return the damaged part using the same ESD bag and packaging that the new part arrived in. The
ESD bag should be folded over and taped shut and all the same foam packing material should be used in the original box that the
new part arrived in.
ESD-sensitive devices should be removed from packaging only at an ESD-protected work surface, and parts should never be
placed on top of the ESD bag because only the inside of the bag is shielded. Always place parts in your hand, on the ESD mat, in
the system, or inside an anti-static bag.
70
Removing and installing components