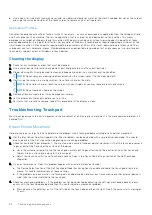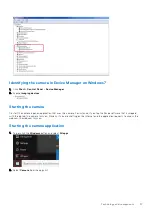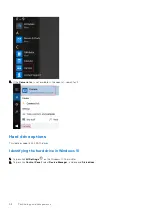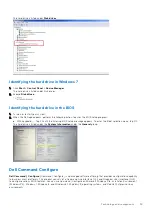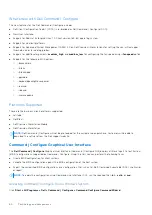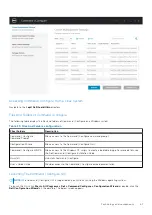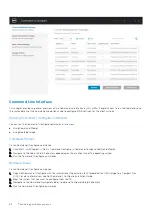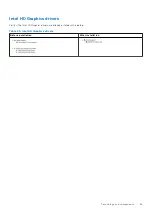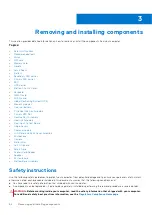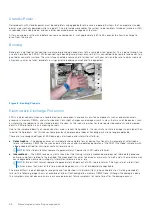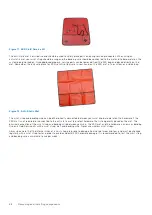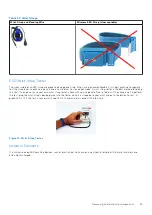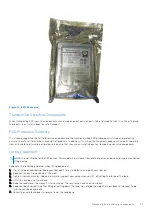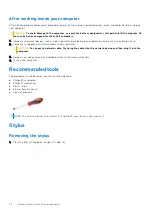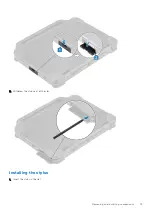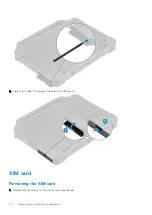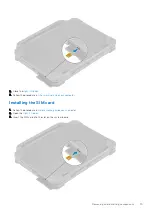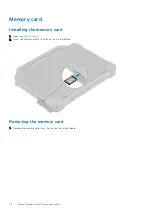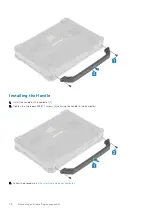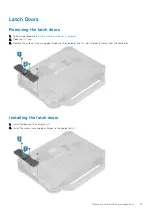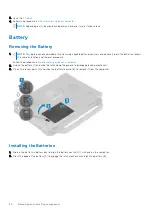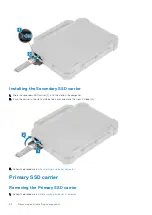Figure 9. Intermittent (Latent) Damage to a Wiring Trace
Do the following to prevent ESD damage:
●
Use a wired ESD wrist strap that is properly grounded.
The use of wireless anti-static straps is no longer allowed; they do not provide adequate protection.
Touching the chassis before handling parts does not ensure adequate ESD protection on parts with increased sensitivity to
ESD damage.
Figure 10. Chassis "Bare Metal" Grounding (Unacceptable)
●
Handle all static-sensitive components in a static-safe area. If possible, use anti-static floor pads and workbench pads.
●
When handling static-sensitive components, grasp them by the sides, not the top. Avoid touching pins and circuit boards.
●
When unpacking a static-sensitive component from its shipping carton, do not remove the component from the anti-static
packing material until you are ready to install the component. Before unwrapping the anti-static packaging, be sure to
discharge static electricity from your body.
●
Before transporting a static-sensitive component, place it in an anti-static container or packaging.
The ESD Field Service Kit
The unmonitored Field Service kit is the most commonly used. Each Field Service kit includes three main components: anti-static
mat, wrist strap, and bonding wire.
Removing and installing components
67