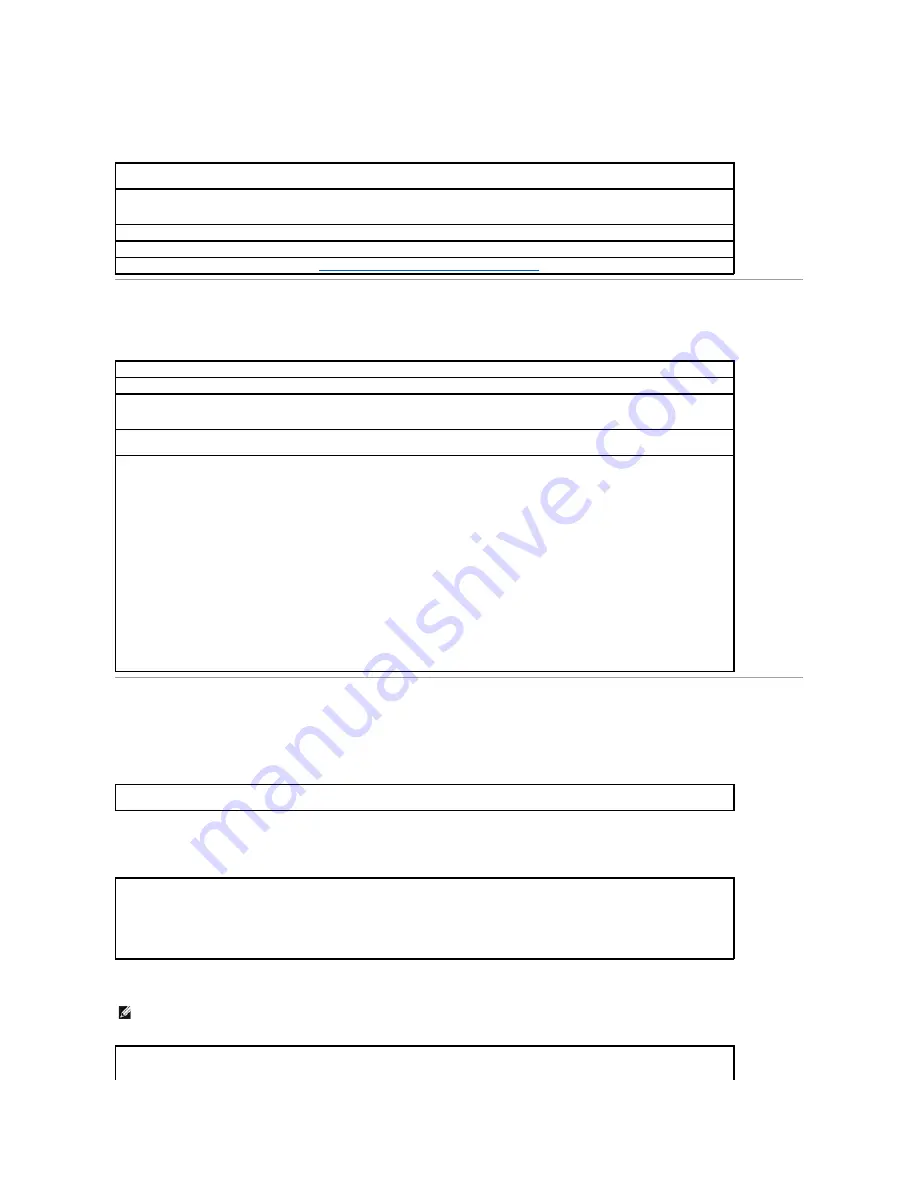
Network Problems
Microsoft
®
Windows
®
Error Messages
General Program Problems
A program crashes
A program stops responding
A program error causes the computer to lock up
Check the network cable connector
—
Ensure that the network cable connector is firmly connected to the connector on the computer and
the network wall jack as shown on the
START HERE
sheet for your computer.
Check the network lights on the back of the computer
—
A green light indicates a 10 Mbps network connection, and an orange light
indicates a 100 Mbps network connection. The light blinks amber when there is any network traffic. If the light is dark, try replacing the
network cable.
Restart the computer
—
Try to log on to the network again.
Contact your network administrator
—
Verify that your network settings are correct and that the network is functioning.
Check for interrupt request conflicts
—
See "
Resolving Software and Hardware Incompatibilities
."
x
:\ is not accessible. The device is not ready
—
Insert a disk into the drive and try again.
A filename cannot contain any of the following characters: \ / : * ? " < > |
—
Do not use these characters in filenames.
Not enough memory or resources. Close some programs and try again
—
You have too many programs open. Close all windows and open
the program that you want to use. In some cases, you might have to restart your computer to restore computer resources. If so, try running
the program that you want to use first.
The file being copied is too large for the destination drive
—
The file that you are trying to copy is too large to fit on the disk. Try copying
the file to a blank disk or use a larger capacity disk.
A required .DLL file was not found
—
The program that you are trying to open is missing an essential file. To remove and then reinstall the
program:
Windows XP
1.
Click the
Start
button
.
2.
Click
Control Panel
.
3.
Click
Add or Remove Programs
.
4.
Select the program you want to remove.
5.
Click the
Change or Remove Program
icon.
6.
See the program documentation for installation instructions.
Windows Me and Windows 2000
1.
Click the
Start
button, point to
Settings
, and then click
Control Panel
.
2.
Double-click the
Add/Remove Programs
icon.
3.
Select the program that you want to remove.
4.
Click
Add/Remove
(click
Change/Remove
in Windows 2000)
and follow the prompts on the screen.
5.
See the program documentation for installation instructions.
See the software documentation
—
Many software manufacturers maintain websites with information that may help you to solve the
problem.
End the program
1.
Simultaneously press <Ctrl><Shift><Esc>.
2.
In Windows XP and Windows 2000, click
Task Manager
, click the
Applications
tab, and then select the program that is no longer
responding. In Windows Me, just select the program that is no longer responding.
3.
Click
End Task
.
HINT:
ScanDisk may run when you restart the computer. Follow the instructions on the screen.
Turn the computer off
—
If your computer locks up and you are unable to get a response by pressing a key on your keyboard or moving
your mouse, press the power button for at least 8 to 10 seconds until the computer turns off. Then press the power button again to turn on
the computer. You might lose data if you are unable to perform a Microsoft Windows shutdown.
Summary of Contents for Inspiron 8200
Page 45: ...Back to Contents Page ...






























