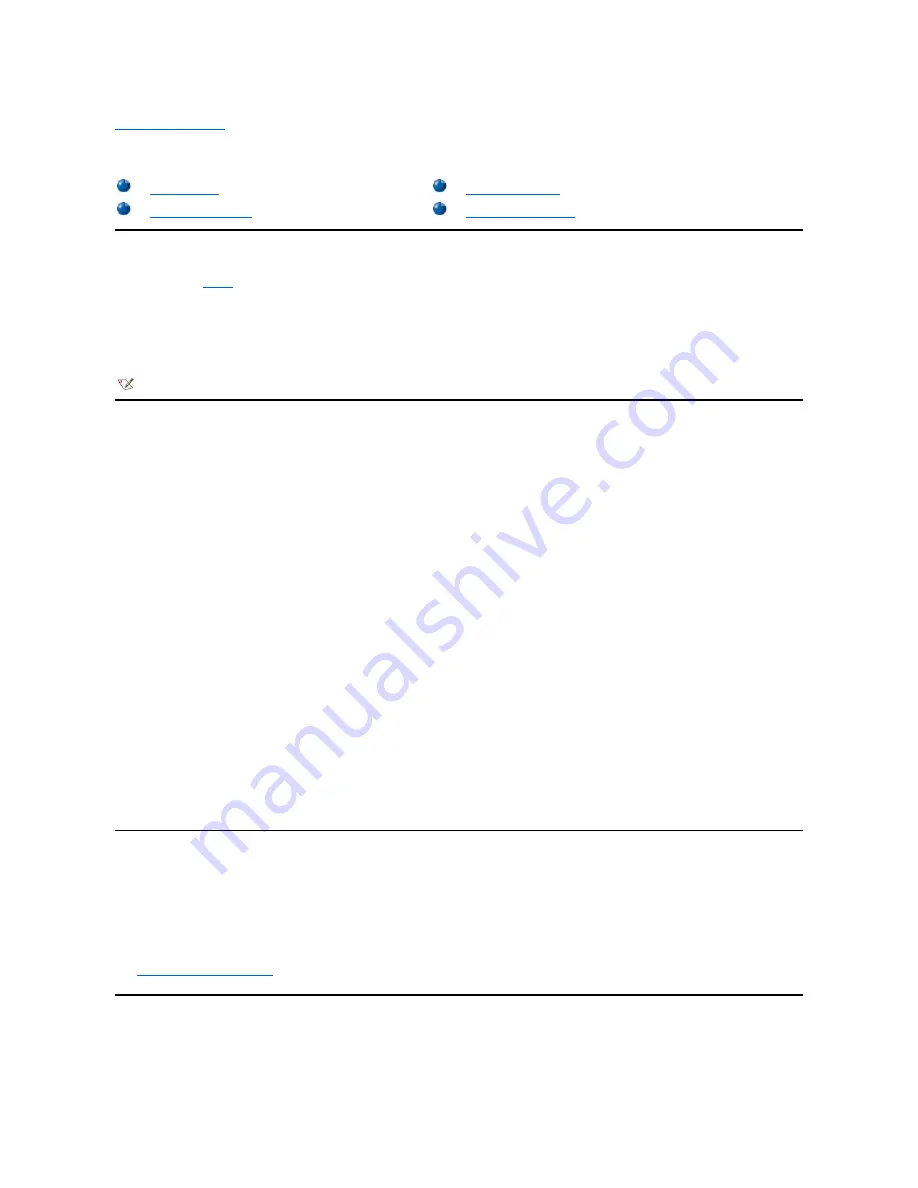
PC Cards: Dell™ Inspiron™ 7500
PC Card Slots
The computer has
into which up to (2) 3.3- or 5-V PC Cards that adhere to the PCMCIA standard and JEIDA Release 4.2 can be installed.
Both PC Card slots support CardBUS technology. In addition, a ZV port is available from the lower slot (slot 0). If you ordered an MPEG-2 decoder
PC Card from Dell, install it in the lower PC slot for high-performance graphics.
The computer supports 2 Type I, 2 Type II, or 1 Type III PC Card, including such memory devices as SRAM cards that emulate diskettes, RAM
cards, OTP ROM cards, and ATA cards that emulate IDE hard-disk drives. Also supported are I/O cards such as modem communication cards,
LAN cards, wireless LAN cards, SCSI cards, and sound cards. You can also use extended PC Cards in the computer.
Installing a PC Card
The PC Card slot has 2 PC Card connectors and can hold up to 2 cards in one of the following configurations:
l
A single Type I or Type II card (using either the top or bottom PC Card connector)
l
1 Type I card and 1 Type II card (using either connector)
l
2 Type I cards or 2 Type II cards
l
A single Type III card (using the bottom connector)
The
type
of card refers to its thickness, not its functionality. Because a Type III card is thicker than Type I and Type II cards, it takes up the entire
PC Card slot, although it uses only 1 PC Card connector.
PC Cards are generally marked (with a triangle or an arrow) to indicate which end should be inserted into the slot. The cards are keyed to prevent
incorrect insertion. If card orientation is not clear, see the documentation that came with the card.
You can install a PC Card while the computer is running. The PC Card is automatically detected. To install a PC Card, hold the card with its
orientation symbol pointing into the slot and the top side of the card facing up. Insert the card into the slot, and press in firmly until the card is
completely seated in the internal PC Card connector. If there is too much resistance when inserting the card, do not force the card. Check the
card's orientation, and try again.
When a PC Card is being used, the PC Card access indicator appears in the status display panel. The computer recognizes most I/O cards and
automatically loads the appropriate device driver. If you have older modem communications software that cannot use IRQ8 or higher, you must
disable the serial port or infrared port to use the software.
Removing a PC Card
To remove a PC card from the top connector, press the top eject button twice (identified by an arrow pointing up). To remove a PC card from the
bottom connector, press the bottom eject button twice (identified by an arrow pointing down). If you are removing a Type III card, press the bottom
eject button twice.
The first time you press an eject button, the eject button itself pops out. The second time you press the eject button, the PC Card is released and
extends slightly from the slot. Grasp the end of the card, and pull it completely from the slot.
Installing Utilities and Drivers
for information on installing utilities and drivers.
Configuring a PC Card
If you are using the Microsoft
®
Windows
®
98 operating system, click the
Start
button, point to
Settings
, and then click
Control Panel
. Double-
click the PC Card to open the
PC Card Properties
window. For more information, check the documentation that came with your operating
NOTE: A PC Card is not a boot device.
NOTICE: Take extra precautions if you use extended PC Cards in the computer. Extended cards are longer versions of standard
PC Cards. They fit into, and operate correctly with, the computer. However, they extend beyond the edge of the computer when
installed. If something strikes the exposed end of an installed card, the card or the system board can be damaged.
NOTICE: Because of space considerations, you may have trouble using 2 PC Cards in the computer if one of them is an extended
card. Always install an extended card in the top PC Card connector. Always remove an extended PC Card before you pack the
computer for traveling.
Summary of Contents for Inspiron 7500
Page 6: ...Back to Contents Page AC Adapter Dell Inspiron 7500 ...
Page 7: ...Back to Contents Page Audio Jacks Dell Inspiron 7500 ...
Page 10: ...Back to Contents Page Component Locations Back View Dell Inspiron 7500 ...
Page 12: ...Back to Contents Page Battery Charge Gauge Dell Inspiron 7500 ...
Page 13: ...Back to Contents Page Removing and Installing a Battery Dell Inspiron 7500 ...
Page 26: ...Back to Contents Page ...
Page 38: ...Exploded View of 13 3 Inch Display Assembly Dell Inspiron 7500 ...
Page 39: ...Exploded View of 14 1 Inch Display Assembly Dell Inspiron 7500 ...
Page 44: ...Back to Contents Page Exploded View of Computer Dell Inspiron 7500 ...
Page 47: ...Back to Contents Page Component Locations Front View Dell Inspiron 7500 New artwork pending ...
Page 54: ...Back to Contents Page I O Connectors Dell Inspiron 7500 ...
Page 60: ...Back to Contents Page 30 Cone of Infrared Light Dell Inspiron 7500 ...
Page 64: ...Back to Contents Page Embedded Numeric Keypad Dell Inspiron 7500 ...
Page 89: ...Back to Contents Page PC Card Slots Dell Inspiron 7500 ...
Page 103: ...Back to Contents Page Removing the Memory Module Dell Inspiron 7500 ...
Page 104: ...Back to Contents Page Removing the Memory Module Cover Dell Inspiron 7500 ...
Page 136: ...Back to Contents Page Removing the Hard Disk Drive Dell Inspiron 7500 ...
Page 138: ...Back to Contents Page Removing Devices From the Media Bay Dell Inspiron 7500 ...
Page 140: ...Back to Contents Page Security Cable Slot Dell Inspiron 7500 ...
Page 159: ...Back to Contents Page Touch Pad Dell Inspiron 7500 ...






























