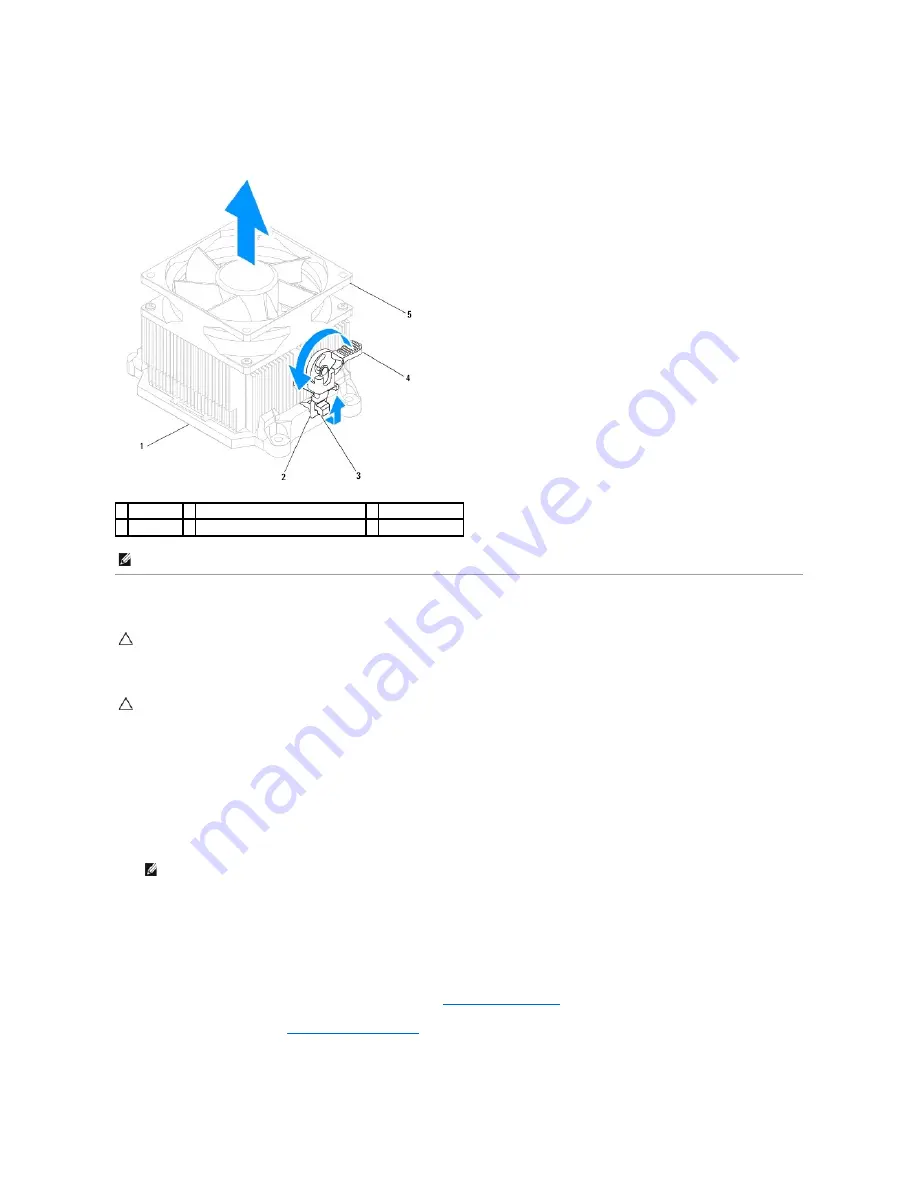
a.
Rotate the clamp lever 180 degrees counter-clockwise to release the clamp grip from the bracket projection.
b.
Rotate the processor fan and heat sink assembly upward gently, and remove it from the computer. Lay the processor fan and heat sink assembly
down on its top, with the thermal grease facing upward.
Replacing the Processor Fan and Heat Sink Assembly
1.
Clean the thermal grease from the bottom of the processor fan and heat sink assembly.
2.
Apply the new thermal grease to the top of the processor.
3.
Replace the processor fan and heat sink assembly.
Inspiron 560
a.
Align the captive screws on the processor fan and heat sink assembly to the four metal screw-hole projections on the system board.
b.
Tighten the four captive screws that secure the processor fan and heat sink assembly to the system board.
Inspiron 570
a.
Place the processor fan and heat sink assembly back onto the bracket.
b.
Ensure that the two clamp grips are aligned with the two bracket projections.
c.
Hold the processor fan and heat sink fan assembly in place and rotate the clamp lever 180 degrees clockwise to secure the processor fan and
heat sink assembly.
4.
Connect the processor fan cable to the system board connector (see
System Board Components
).
5.
Replace the computer cover (see
Replacing the Computer Cover
).
6.
Connect your computer and devices to electrical outlets, and turn them on.
1 bracket
2 clamp grip
3 bracket projection
4 clamp lever 5 processor fan and heat sink assembly
NOTE:
The processor fan and heat sink assembly in your computer may not look exactly like the one shown in the illustration above.
CAUTION:
When reinstalling the fan, ensure that you do not pinch the wires that run between the system board and the fan.
CAUTION:
Ensure that you apply new thermal grease. New thermal grease is critical for ensuring adequate thermal bonding, which is a
requirement for optimal processor operation.
NOTE:
Ensure that the processor fan and heat sink assembly is correctly seated and secure.
Summary of Contents for Inspiron 560
Page 5: ...Back to Contents Page ...
Page 41: ...Back to Contents Page ...
Page 44: ...Back to Contents Page ...
















































