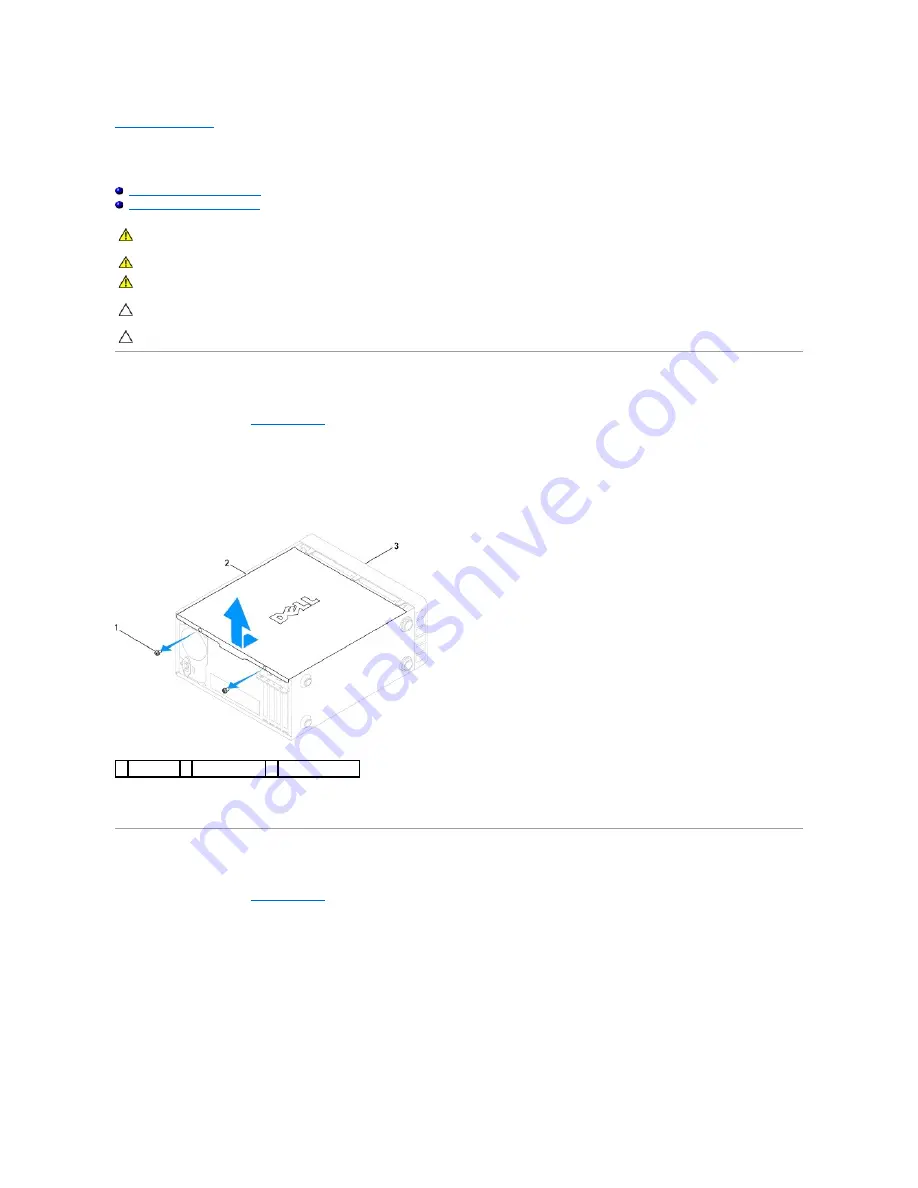
Back to Contents Page
Computer Cover
Dell™ Inspiron™ 560/570 Service Manual
Removing the Computer Cover
Replacing the Computer Cover
Removing the Computer Cover
1.
Follow the procedures in
Before You Begin
.
2.
Lay your computer on its side with the computer cover facing up.
3.
Using a screwdriver, remove the two screws that secure the computer cover to the chassis.
4.
Release the computer cover by pulling it away from the front of the computer and lifting it up.
5.
Set the cover aside in a secure location.
Replacing the Computer Cover
1.
Follow the procedures in
Before You Begin
.
2.
Ensure that all cables are connected, and fold cables out of the way.
3.
Ensure that no tools or extra parts are left inside the computer.
4.
Align the tabs at the bottom of the computer cover with the slots located along the edge of the computer.
5.
Press the computer cover down and slide it towards the front of the computer until you feel a click or feel the computer cover securely installed.
6.
Ensure that the cover is seated correctly.
7.
Using a screwdriver, replace the two screws that secure the computer cover to the chassis.
WARNING:
Before working inside your computer, read the safety information that shipped with your computer. For additional safety best
practices information, see the Regulatory Compliance Homepage at www.dell.com/regulatory_compliance.
WARNING:
To guard against electrical shock, always unplug your computer from the electrical outlet before removing the cover.
WARNING:
Do not operate your equipment with any cover(s) (including computer covers, bezels, filler brackets, front-panel inserts, etc.)
removed.
CAUTION:
Only a certified service technician should perform repairs on your computer. Damage due to servicing that is not authorized by Dell™
is not covered by your warranty.
CAUTION:
Ensure that sufficient space exists to support the system with the cover removed
—
at least 30 cm (1 ft.) of desk top space.
1 screws (2) 2 computer cover 3 front of computer
Summary of Contents for Inspiron 560
Page 5: ...Back to Contents Page ...
Page 41: ...Back to Contents Page ...
Page 44: ...Back to Contents Page ...













































