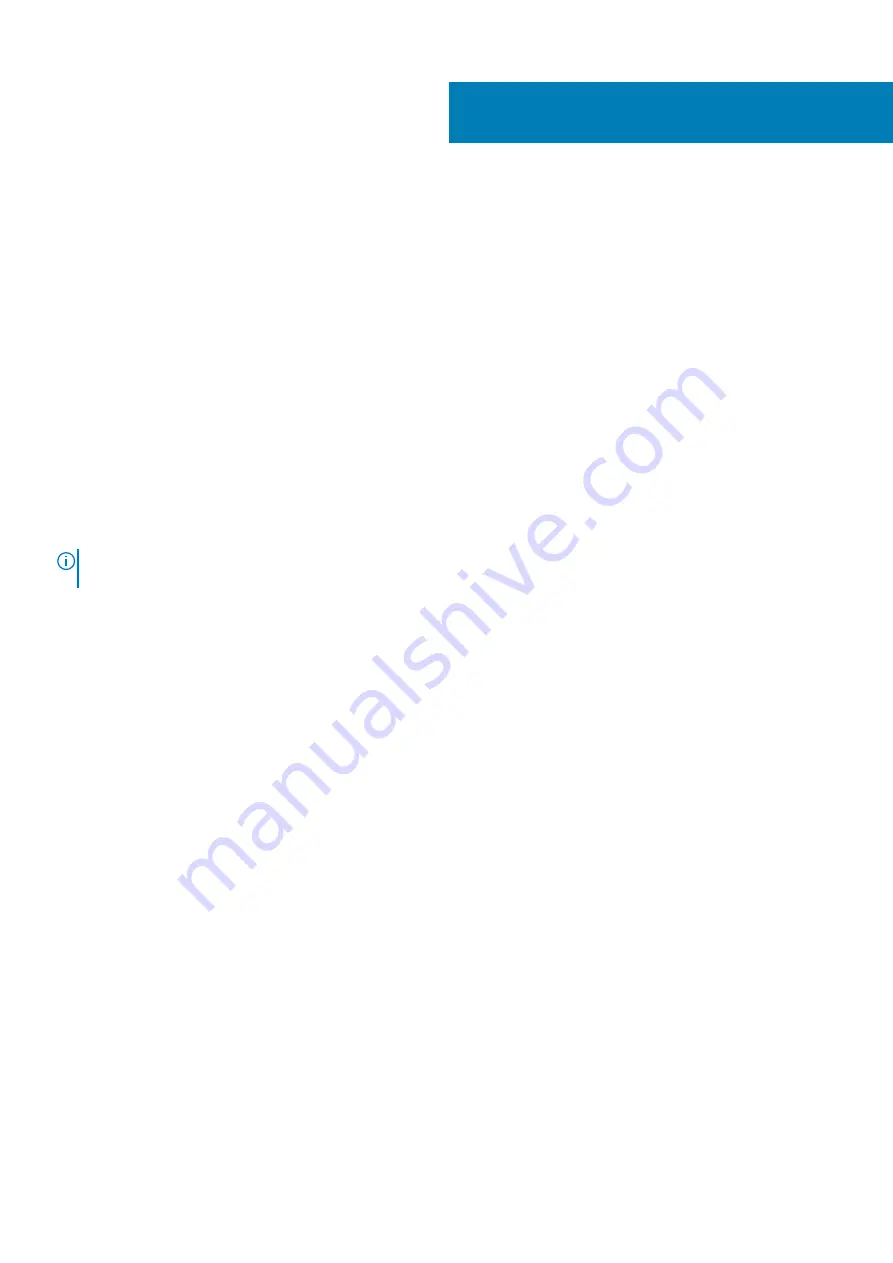
Pemecahan Masalah
Diagnostik Enhanced Pre-Boot System
Assessment (ePSA)
tentang tugas ini
Diagnostik EPSA (juga dikenal sebagai sistem diagnostik) melakukan pemeriksaan lengkap hardware Anda. EPSA tertanam dengan BIOS
dan diluncurkan oleh BIOS secara internal. Diagnostik sistem tertanam memberikan satu set opsi untuk grup perangkat tertentu atau
perangkat yang memungkinkan Anda untuk:
•
Jalankan tes secara otomatis atau dalam mode interaktif
•
Ulagi tes
•
Tampilkan atau simpan hasil tes
•
Jalankan tes menyeluruh untuk memasukkan opsi-opsi tes tambahan guna memberikan informasi tambahan tentang perangkat(-
perangkat) yang gagal
•
Lihat pesan status yang memberi tahu Anda apakah tes berhasil diselesaikan
•
Lihat pesan galat yang memberi tahu Anda tentang masalah yang dijumpai selama pengujian
CATATAN
: Beberapa tes untuk perangkat tertentu membutuhkan interaksi pengguna. Selalu pastikan bahwa Anda hadir
di terminal komputer ketika tes diagnostik dilakukan.
Menjalankan Pemeriksaan Kinerja Sistem Pra-Boot
SupportAssist
langkah
1. Hidupkan komputer Anda.
2. Saat komputer booting, tekan tombol F12 saat logo Dell muncul.
3. Pada layar menu booting, pilih opsi
Diagnostics
(Diagnostik).
4. Klik anak panah pada pojok kiri bawah.
Halaman utama diagnostik ditampilkan.
5. Tekan anak panah pada pojok kanan bawah untuk masuk ke daftar halaman.
Item yang terdeteksi akan ditampilkan.
6. Untuk menjalankan tes diagnostik pada perangkat tertentu, tekan Esc dan klik
Yes
(Ya) untuk menghentikan tes diagnostik.
7. Pilih perangkat dari panel kiri dan klik
Run Tests (Jalankan Tes)
.
8. Jika ada masalah apa pun, kode galat akan ditampilkan.
Catat kode eror dan nomor validasi dan hubungi Dell.
Lampu diagnostik sistem
Saat menyala statis, lampu daya dan status isi-baterai mengindikasikan mode daya yang sedang digunakan komputer Anda. Saat berkedip
dengan pola yang berbeda, lampu daya dan status isi-baterai mengindikasikan masalah yang terjadi pada komputer Anda.
Lampu daya dan status isi-baterai statis
Tabel berikut menampilkan status komputer Anda berdasarkan lampu daya dan status isi-baterai.
5
Pemecahan Masalah
65
Summary of Contents for Inspiron 5400 2n1
Page 1: ...Inspiron 5400 2n1 Service Manual Regulatory Model P126G Regulatory Type P126G002 ...
Page 12: ...12 Melepaskan dan memasang komponen ...
Page 13: ...Melepaskan dan memasang komponen 13 ...
Page 15: ...Melepaskan dan memasang komponen 15 ...





































