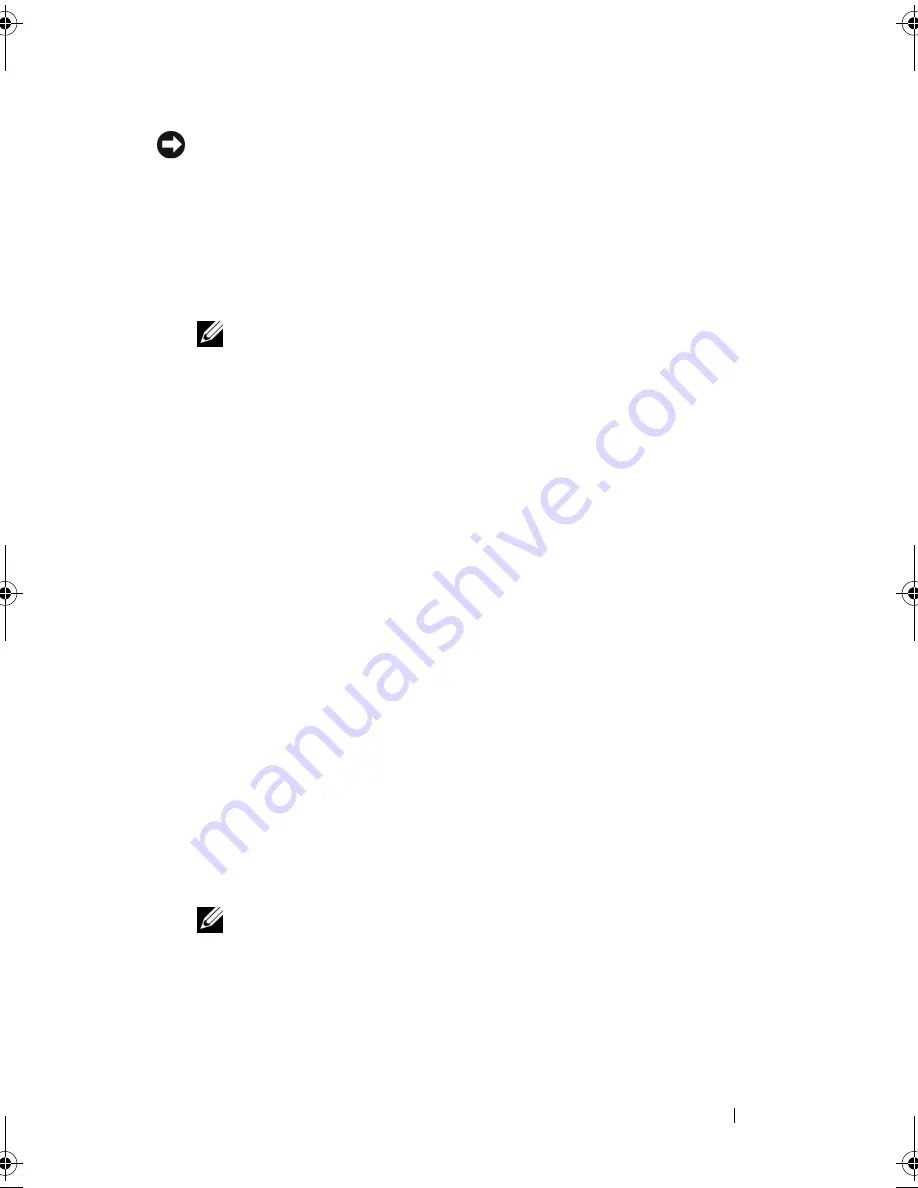
Troubleshooting Tools
95
NOTICE:
If you do
not
want to proceed with PC Restore, click
Reboot
in the
following step.
3
On the next screen that appears, click
Restore
.
4
On the next screen, click
Confirm
.
The restore process takes approximately 6–10 minutes to complete.
5
When prompted, click
Finish
to reboot the computer.
NOTE:
Do not manually shut down the computer. Click
Finish
and let the
computer completely reboot.
6
When prompted, click
Yes
.
The computer restarts. Because the computer is restored to its original operating
state, the screens that appear, such as the End User License Agreement, are the
same ones that appeared the first time the computer was turned on.
7
Click
Next
.
The
System Restore
screen appears and the computer restarts.
8
After the computer restarts, click
OK
.
Windows Vista: Dell Factory Image Restore
1
Turn on the computer. When the Dell logo appears, press <F8> several
times to access the Vista Advanced Boot Options Window.
2
Select
Repair Your Computer
.
The System Recovery Options window appears.
3
Select a keyboard layout and click
Next
.
4
To access the recovery options, log on as a local user. To access the
command prompt, type
administrator
in the User name field, then
click
OK
.
5
Click
Dell Factory Image Restore
.
NOTE:
Depending upon your configuration, you may need to select Dell
Factory Tools, then Dell Factory Image Restore.
The Dell Factory Image Restore welcome screen appears.
6
Click
Next
.
The Confirm Data Deletion screen appears.
book.book Page 95 Monday, December 10, 2007 3:12 PM
Summary of Contents for INSPIRON 530 DCMF
Page 1: ...w w w d e l l c o m s u p p o r t d e l l c o m Dell Inspiron 530 Owner s Manual Model DCMF ...
Page 14: ...14 Finding Information ...
Page 56: ...56 Setting Up and Using Your Computer ...
Page 78: ...78 Solving Problems ...
Page 162: ...162 Removing and Installing Parts ...
Page 182: ...182 Appendix ...
Page 206: ...206 Index ...






























