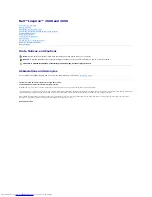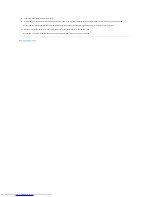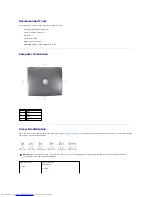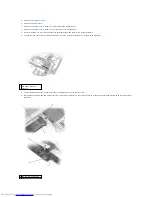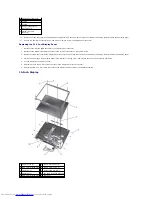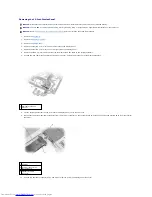Back to Contents Page
Before You Remove or Replace Parts
Dell™ Inspiron™ 2600 and 2650
Preparing to Work Inside the Computer
Recommended Tools
Computer Orientation
Screw Identification
Preparing to Work Inside the Computer
1.
Ensure that the work surface is flat and clean to prevent scratching the computer cover.
2.
Save any work in progress and exit all open programs.
3.
Turn off the computer and all attached devices.
4.
Disconnect the computer from the electrical outlet.
5.
To avoid possible damage to the system board, wait 10 to 20 seconds and then disconnect any attached devices.
6.
Disconnect all other external cables from the computer.
7.
Remove any installed PC Cards from the PC Card slot.
8.
Close the display and turn the computer upside down on a flat work surface.
9.
Remove the battery:
a.
Unlock the battery.
b.
Slide and hold the battery latch release all the way up until the left edge of the battery pops up.
c.
Remove the battery.
10.
To dissipate any static electricity while you work, use a wrist grounding strap or periodically touch an unpainted metal surface.
11.
Handle components and cards with care. Do not touch the components or contacts on a card. Hold a card by its edges or by its metal mounting bracket.
Hold a component such as a microprocessor by its edges, not by its pins.
CAUTION:
Only a certified service technician should perform repairs on your computer. Damage due to servicing that is not authorized by Dell is
not covered by your warranty. Read and follow applicable safety instructions in the
Owner's Manual
that came with the computer.
NOTICE:
To avoid damaging the computer, perform the following steps before you begin working inside the computer.
HINT:
Ensure that the computer is off and not in a power management mode. If you cannot shut down the computer using the computer operating
system, press and hold the power button for 4 seconds.
NOTICE:
To avoid damaging the system board, you must remove the battery before you service the computer.
1 battery lock
2 battery latch release
3 battery
Summary of Contents for Inspiron 2600
Page 3: ......
Page 22: ......
Page 67: ...Back to Contents Page ...
Page 75: ...Back to Contents Page ...