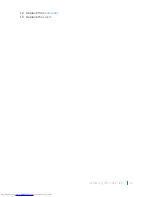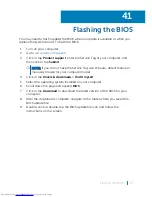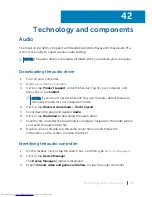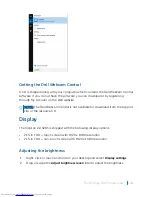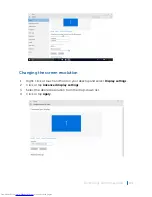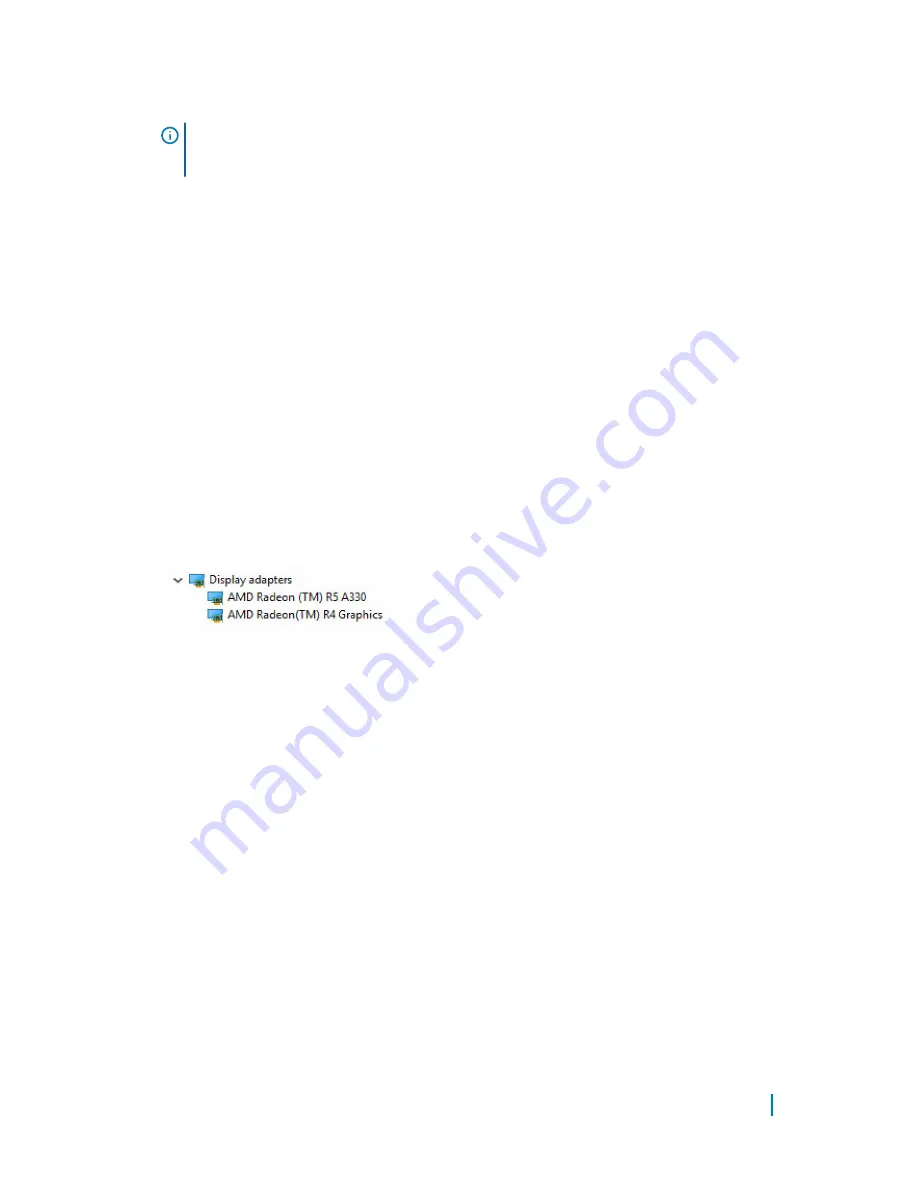
3 Click or tap
Product support
, enter the Service Tag of your computer and
click or tap
Submit
.
NOTE:
If you do not have the Service Tag, use the auto-detect feature or
manually browse for your computer model.
4 Click or tap
Drivers & downloads
>
Find it myself
.
5 Scroll down the page and expand
Video
.
6 Click or tap
Download
to download the graphics driver for your computer.
7
Save the file, and after the download is complete, navigate to the folder where
you saved the graphics driver file.
8 Double-click or double-tap the graphics driver file icon and follow the
instructions on the screen to install the driver.
Identifying the display adapter
1
On the taskbar, click or tap the search box, and then type
Device Manager.
2 Click or tap
Device Manager
.
The
Device Manager
window is displayed.
3 Expand
Display adapters
.
Changing the display and Graphics Control Panel
1
Right-click the desktop and go to
AMD Radeon settings
to launch the
AMD
Graphics Control Panel
.
Technology and components
103
Summary of Contents for Inspiron 22 3000 SERIES
Page 1: ...Inspiron 22 3000 Series Service Manual Regulatory Model W17B Regulatory Type W17B001 ...
Page 25: ...1 stand riser 2 stand base Removing the stand assembly 25 ...
Page 28: ...1 back cover Removing the back cover 28 ...
Page 36: ...1 screws 3 2 hard drive bracket 3 hard drive Removing the hard drive 36 ...
Page 39: ...1 system board shield 2 screws 4 3 display assembly base Removing the system board shield 39 ...
Page 42: ...1 memory module 2 securing clips 2 3 memory module slot Removing the memory module 42 ...
Page 49: ...3 Replace the stand Replacing the wireless card 49 ...
Page 54: ...1 microphone cable 2 display assembly base 3 microphone module Removing the microphone 54 ...
Page 58: ...1 tab 2 camera cable 3 camera frame Removing the camera 58 ...
Page 61: ...1 coin cell battery 2 battery socket 3 plastic scribe Removing the coin cell battery 61 ...
Page 64: ...1 fan 2 screws 2 3 display assembly base 4 fan cable 5 system board Removing the fan 64 ...
Page 67: ...1 screw 2 heat sink 3 captive screws 5 Removing the heat sink 67 ...
Page 81: ...1 display assembly Removing the display assembly 81 ...
Page 91: ...12 Replace the back cover 13 Replace the stand Replacing the rubber feet 91 ...