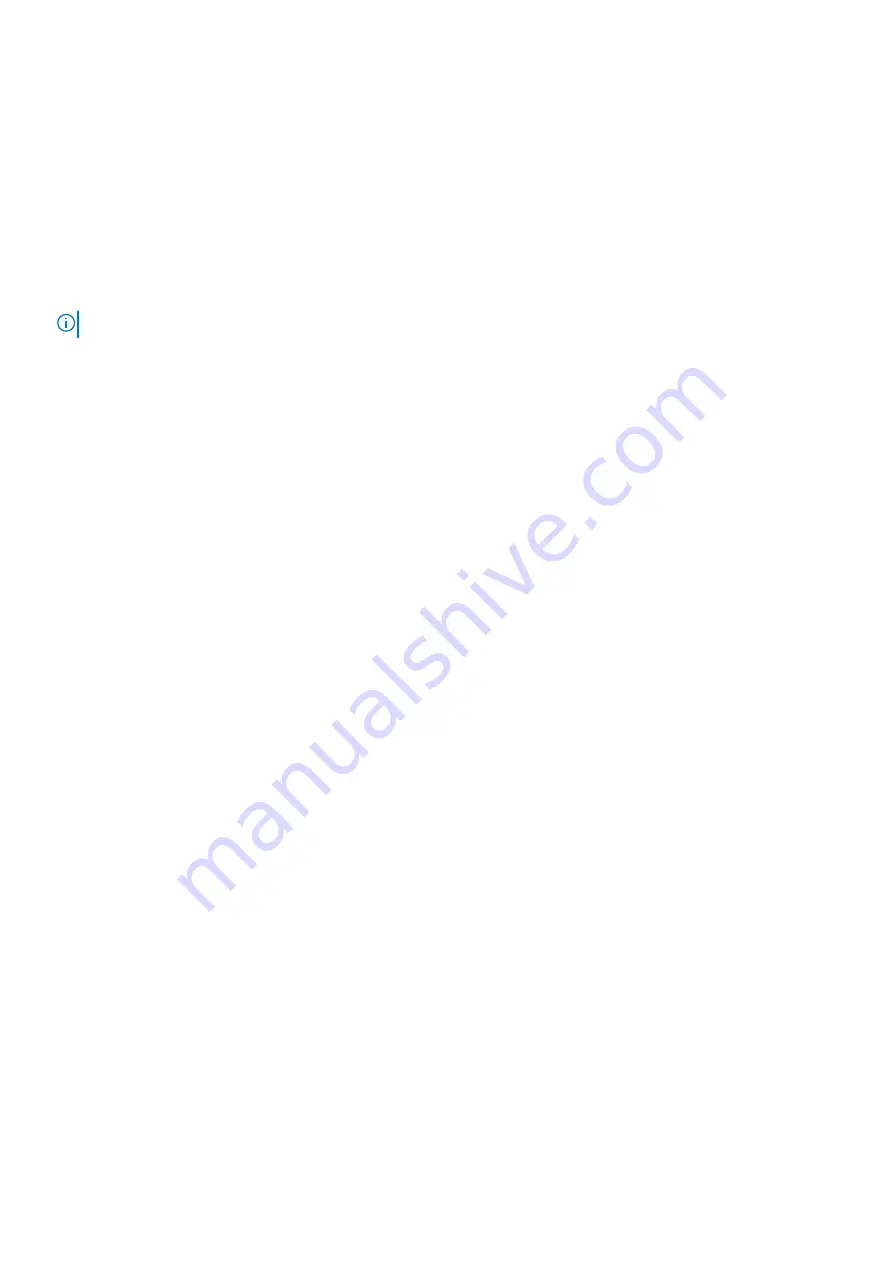
You can also download it from the Dell Support website to troubleshoot and fix your computer when it fails to boot into their
primary operating system due to software or hardware failures.
For more information about the Dell SupportAssist OS Recovery, see
Dell SupportAssist OS Recovery User's Guide
at
www.dell.com/serviceabilitytools
. Click
SupportAssist
and then, click
SupportAssist OS Recovery
.
WiFi power cycle
About this task
If your computer is unable to access the Internet due to WiFi connectivity issues, a WiFi power cycle procedure may be
performed. The following procedure provides the instructions on how to conduct a WiFi power cycle:
NOTE:
Some ISPs (Internet Service Providers) provide a modem/router combo device.
Steps
1. Turn off your computer.
2. Turn off the modem.
3. Turn off the wireless router.
4. Wait for 30 seconds.
5. Turn on the wireless router.
6. Turn on the modem.
7. Turn on your computer.
Backup media and recovery options
It is recommended to create a recovery drive to troubleshoot and fix problems that may occur with Windows. Dell proposes
multiple options for recovering Windows operating system on your Dell PC. For more information. see
.
Troubleshooting
73


































