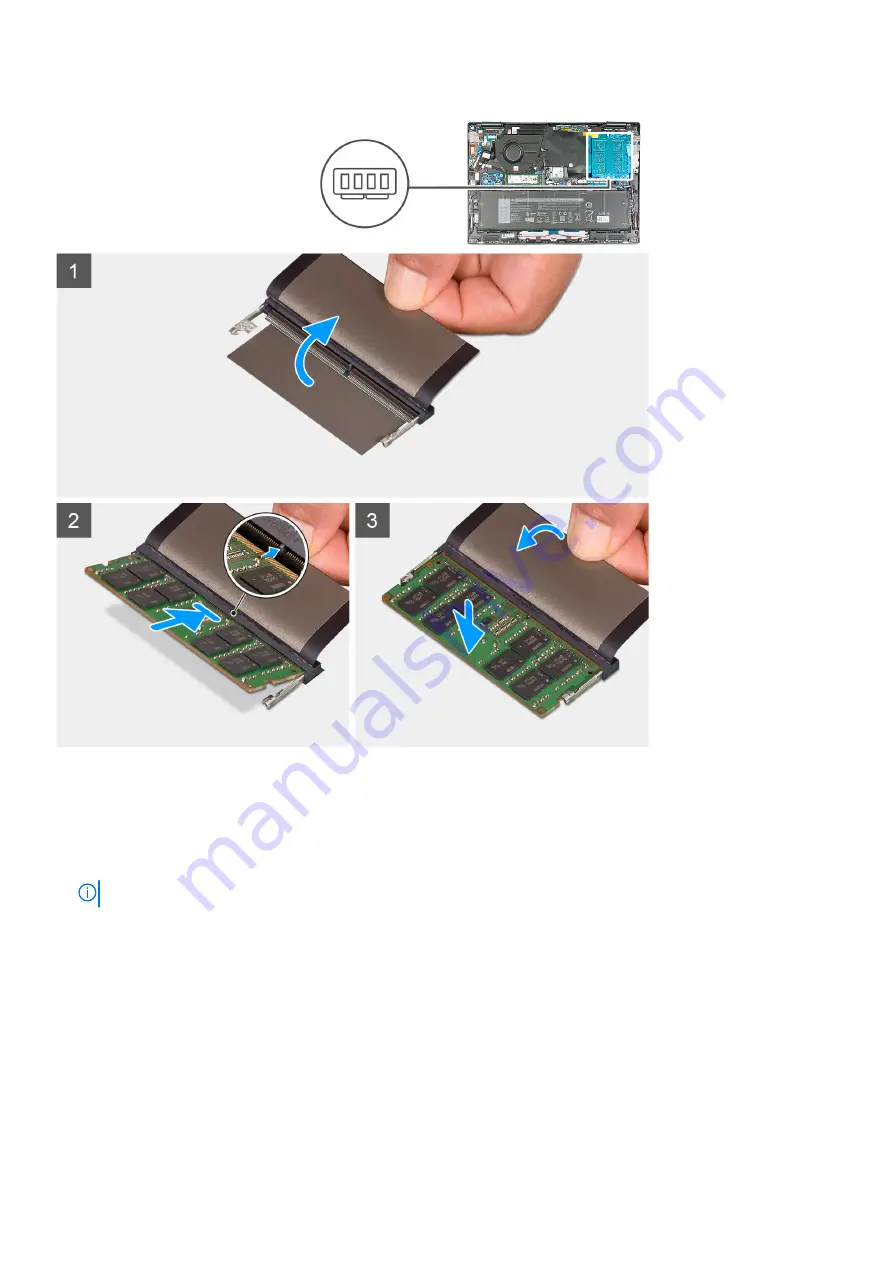
Steps
1. Lift the Mylar to access the memory-module slot.
2. Align the notch on the memory module with the tab on the memory-module slot on the system board.
3. Slide the memory module into the memory-module slot on the system board.
4. Press down on the memory module till the securing clips click, locking the memory module in place.
NOTE:
Repeat steps 1 to 4 for each memory module being installed into your computer.
Next steps
1. Install the
.
After working inside your computer
.
Removing and installing components
17






























