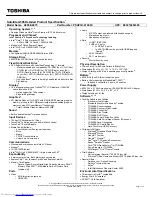Summary of Contents for Inspiron 14z N411z
Page 1: ...Dell Inspiron 14z N411z Owner s Manual Regulatory Model P23G Regulatory Type P23G001 ...
Page 8: ...8 Contents ...
Page 12: ...12 Before You Begin ...
Page 34: ...34 Keyboard ...
Page 40: ...40 Palm Rest Assembly ...
Page 44: ...44 Wireless Mini Card ...
Page 56: ...56 Display ...
Page 60: ...60 DC in Connector Assembly ...
Page 72: ...72 Thermal Fan ...
Page 78: ...78 System Board ...
Page 82: ...82 Heat Sink Assembly ...
Page 86: ...86 Media Card Reader Board ...
Page 90: ...90 Speakers ...
Page 98: ...98 System Setup Utility ...
Page 99: ...System Setup Utility 99 ...
Page 100: ...100 System Setup Utility ...