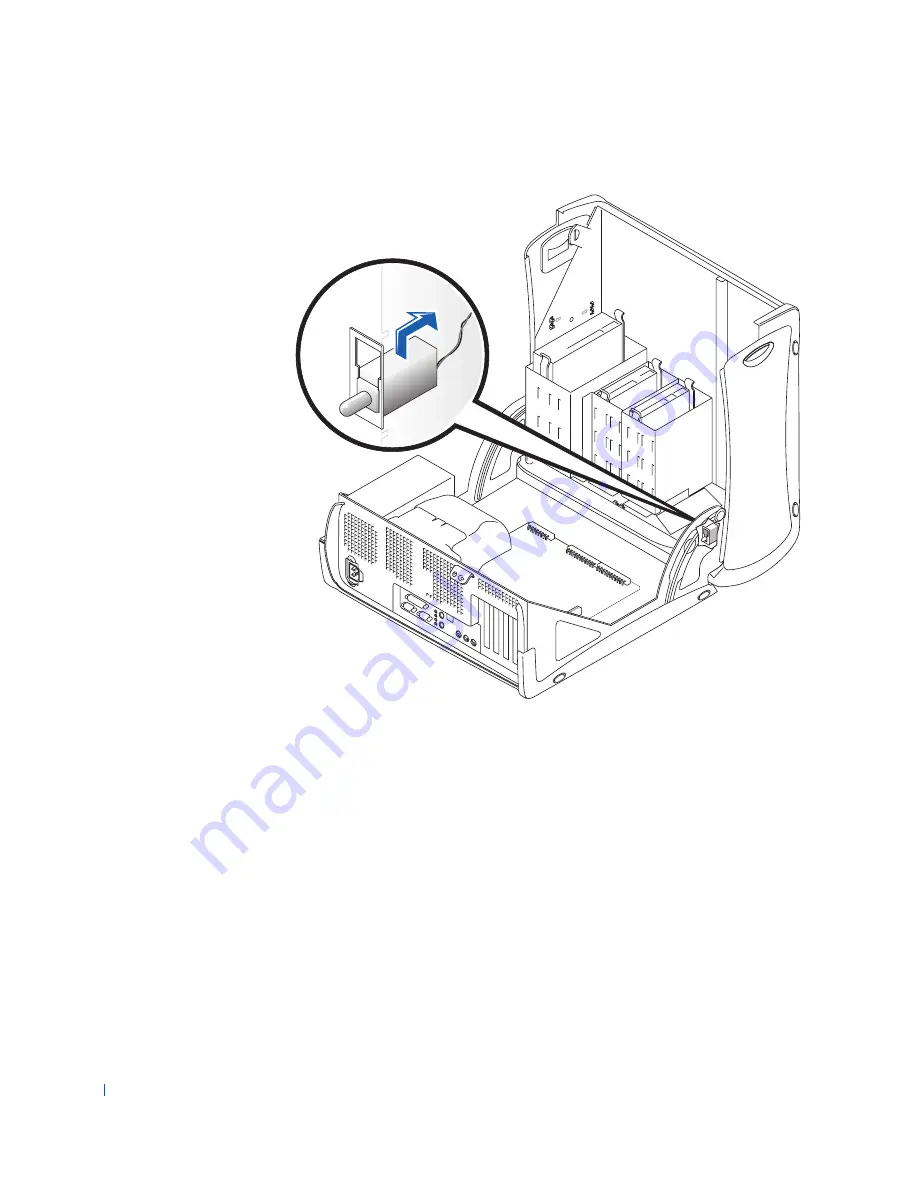
38
Chassis Intr usion Switch
www
.dell.com | support.dell.com
S m a l l M i n i -To w e r C o m p u t e r
1
Disconnect the chassis intrusion switch cable connector from the
control panel on the front of the chassis.
Note the routing of the chassis intrusion cable as you remove it from
the chassis. Chassis hooks may hold the cable in place inside the
chassis.
2
Slide the chassis intrusion switch out of its slot and remove the switch
and its attached cable from the chassis.
Replacing the Chassis Intrusion Switch
To replace the chassis intrusion switch, follow the "
Removing the Chassis
Intrusion Switch
" procedures in reverse order.
Summary of Contents for GX240 - OptiPlex Pentium 4 1.8GHz 512MB 40GB CD Win2K
Page 1: ...www dell com support dell com Dell OptiPlex GX240 SERVICE MANUAL ...
Page 8: ...8 Contents ...
Page 12: ...12 Before You Begin w w w d e l l c o m s u p p o r t d e l l c o m ...
Page 18: ...18 Computer Cover w w w d e l l c o m s u p p o r t d e l l c o m ...
Page 34: ...34 Badge w w w d e l l c o m s u p p o r t d e l l c o m ...
Page 37: ...Chassis Intrusion Switch 37 Small Desktop Computer ...
Page 40: ...40 Chassis Intrusion Switch w w w d e l l c o m s u p p o r t d e l l c o m ...
Page 41: ...w w w d e l l c o m s u p p o r t d e l l c o m 7 S E C T IO N 7 Control Panel ...
Page 100: ...100 Expansion Card w w w d e l l c o m s u p p o r t d e l l c o m ...
Page 107: ...Front Panel Inserts 107 Small Form Factor Computer ...
Page 109: ...Front Panel Inserts 109 Small Mini Tower Computer ...
Page 119: ...Memory 119 Me mo r y Mo dule Re pl ace ment 1 2 3 1 Socket 2 Slot 3 Securing clip ...
Page 120: ...120 Memory w w w d e l l c o m s u p p o r t d e l l c o m ...
Page 130: ...130 Microprocessor w w w d e l l c o m s u p p o r t d e l l c o m ...
Page 133: ...Power Supply 133 Small Desktop Computer 1 Release button 2 AC power connector 1 2 ...
Page 136: ...136 Power Supply w w w d e l l c o m s u p p o r t d e l l c o m ...
Page 144: ...144 System Board w w w d e l l c o m s u p p o r t d e l l c o m ...
















































