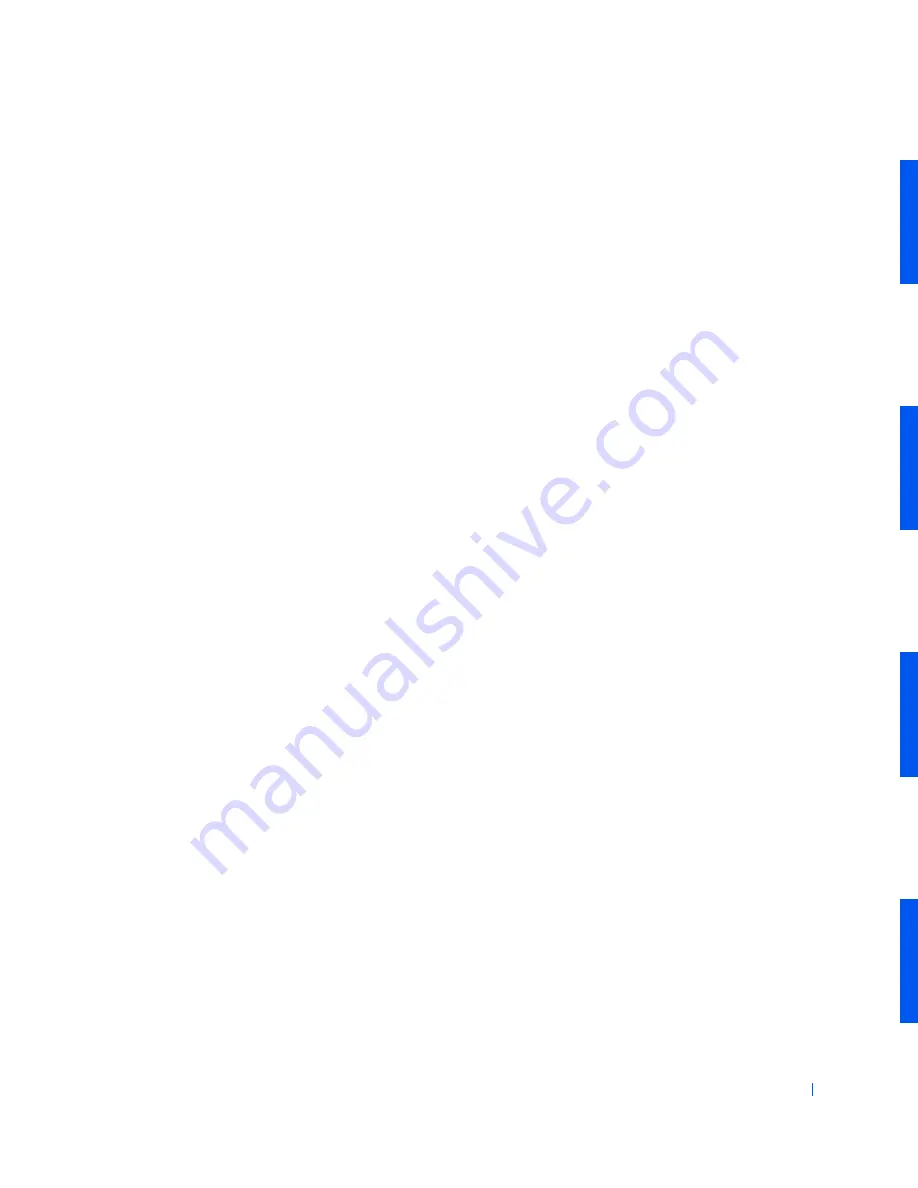
I/O Panel
113
3
Disconnect the front I/O cable from the front-panel connector on the
system board (see "
System Board Components
" for the location of the
front-panel connector and see "
Small Form-Factor Computer
" for the
location of the control panel and I/O cables).
4
Remove all cables that are connected to the front I/O panel.
5
From inside the computer cover, remove the mounting screw that
secures the front I/O panel to the computer.
6
Remove the front I/O panel from the computer.
Small Desktop Computer
1
Remove the hard-drive shroud
.
2
Disconnect the hard-drive data cable.
3
Disconnect the control panel cable from the control panel connector
on the I/O panel.
4
Disconnect the front I/O cable from the front-panel connector on the
system board (see "
System Board Components
" for the location of the
front-panel connector and see "
Small Desktop Computer
" for the
location of the control panel and I/O cables).
Note the routing of the control panel cable as you remove it from the
computer so that you can replace it correctly.
Summary of Contents for GX240 - OptiPlex Pentium 4 1.8GHz 512MB 40GB CD Win2K
Page 1: ...www dell com support dell com Dell OptiPlex GX240 SERVICE MANUAL ...
Page 8: ...8 Contents ...
Page 12: ...12 Before You Begin w w w d e l l c o m s u p p o r t d e l l c o m ...
Page 18: ...18 Computer Cover w w w d e l l c o m s u p p o r t d e l l c o m ...
Page 34: ...34 Badge w w w d e l l c o m s u p p o r t d e l l c o m ...
Page 37: ...Chassis Intrusion Switch 37 Small Desktop Computer ...
Page 40: ...40 Chassis Intrusion Switch w w w d e l l c o m s u p p o r t d e l l c o m ...
Page 41: ...w w w d e l l c o m s u p p o r t d e l l c o m 7 S E C T IO N 7 Control Panel ...
Page 100: ...100 Expansion Card w w w d e l l c o m s u p p o r t d e l l c o m ...
Page 107: ...Front Panel Inserts 107 Small Form Factor Computer ...
Page 109: ...Front Panel Inserts 109 Small Mini Tower Computer ...
Page 119: ...Memory 119 Me mo r y Mo dule Re pl ace ment 1 2 3 1 Socket 2 Slot 3 Securing clip ...
Page 120: ...120 Memory w w w d e l l c o m s u p p o r t d e l l c o m ...
Page 130: ...130 Microprocessor w w w d e l l c o m s u p p o r t d e l l c o m ...
Page 133: ...Power Supply 133 Small Desktop Computer 1 Release button 2 AC power connector 1 2 ...
Page 136: ...136 Power Supply w w w d e l l c o m s u p p o r t d e l l c o m ...
Page 144: ...144 System Board w w w d e l l c o m s u p p o r t d e l l c o m ...
















































