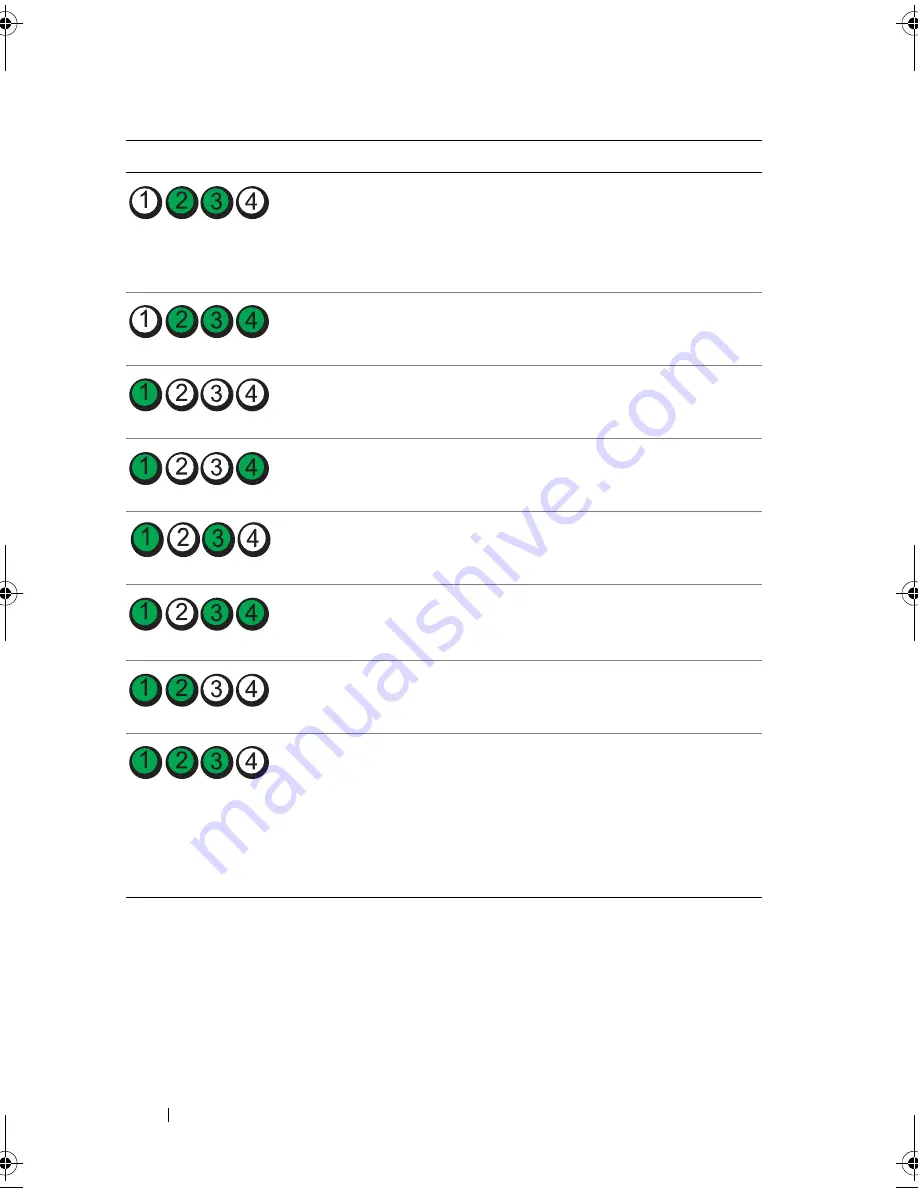
18
About Your System
Hard drive failure.
Ensure that the diskette drive and
hard drive are properly connected.
See "Hard Drives" on page 56 for
information on the drives
installed in your system.
Possible USB failure.
See "Troubleshooting a USB
Device" on page 98.
No memory modules
detected.
See "Troubleshooting System
Memory" on page 104.
System board failure.
See "Getting Help" on page 119.
Memory configuration
error.
See "Troubleshooting System
Memory" on page 104.
Possible system board
resource and/or system
board hardware failure.
See "Getting Help" on page 119.
Possible system resource
configuration error.
See "Getting Help" on page 119.
Other failure.
Ensure that the optical drive and
hard drives are properly
connected. See "Troubleshooting
Your System" on page 97 for the
appropriate drive installed in your
system. If the problem persists,
see "Getting Help" on page 119.
Code
Causes
Corrective Action
book.book Page 18 Monday, March 7, 2011 2:24 PM
Summary of Contents for External OEMR R210II
Page 9: ...Contents 9 Index 121 ...
Page 10: ...10 Contents ...
Page 24: ...24 About Your System ...
Page 46: ...46 Using the System Setup Program and Boot Manager ...
Page 120: ...120 Getting Help ...
Page 125: ...Index 125 W warning messages 22 wet system troubleshooting 100 ...
Page 126: ...Index 126 ...






























