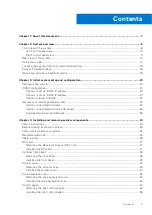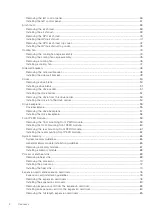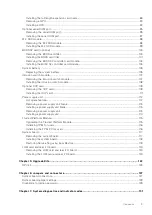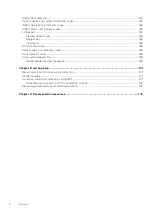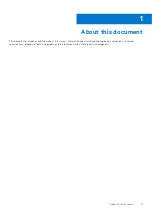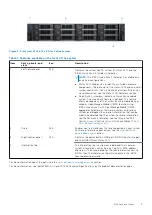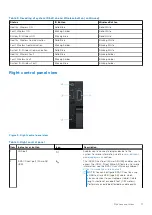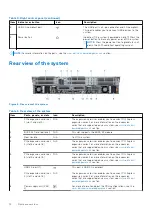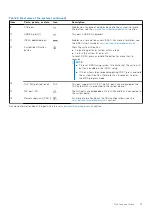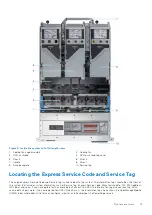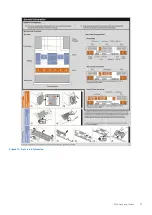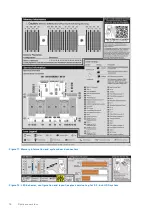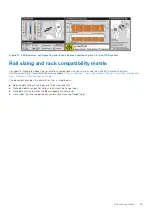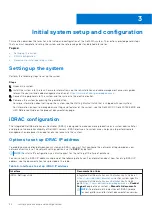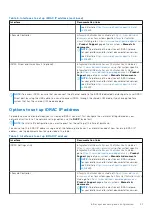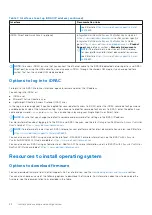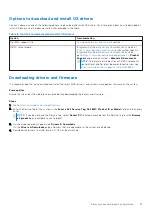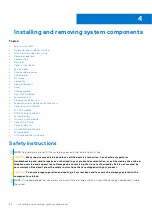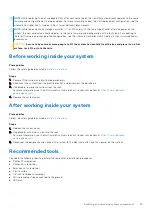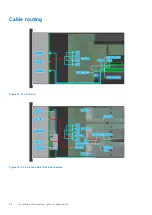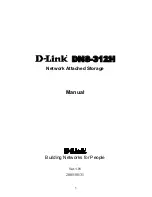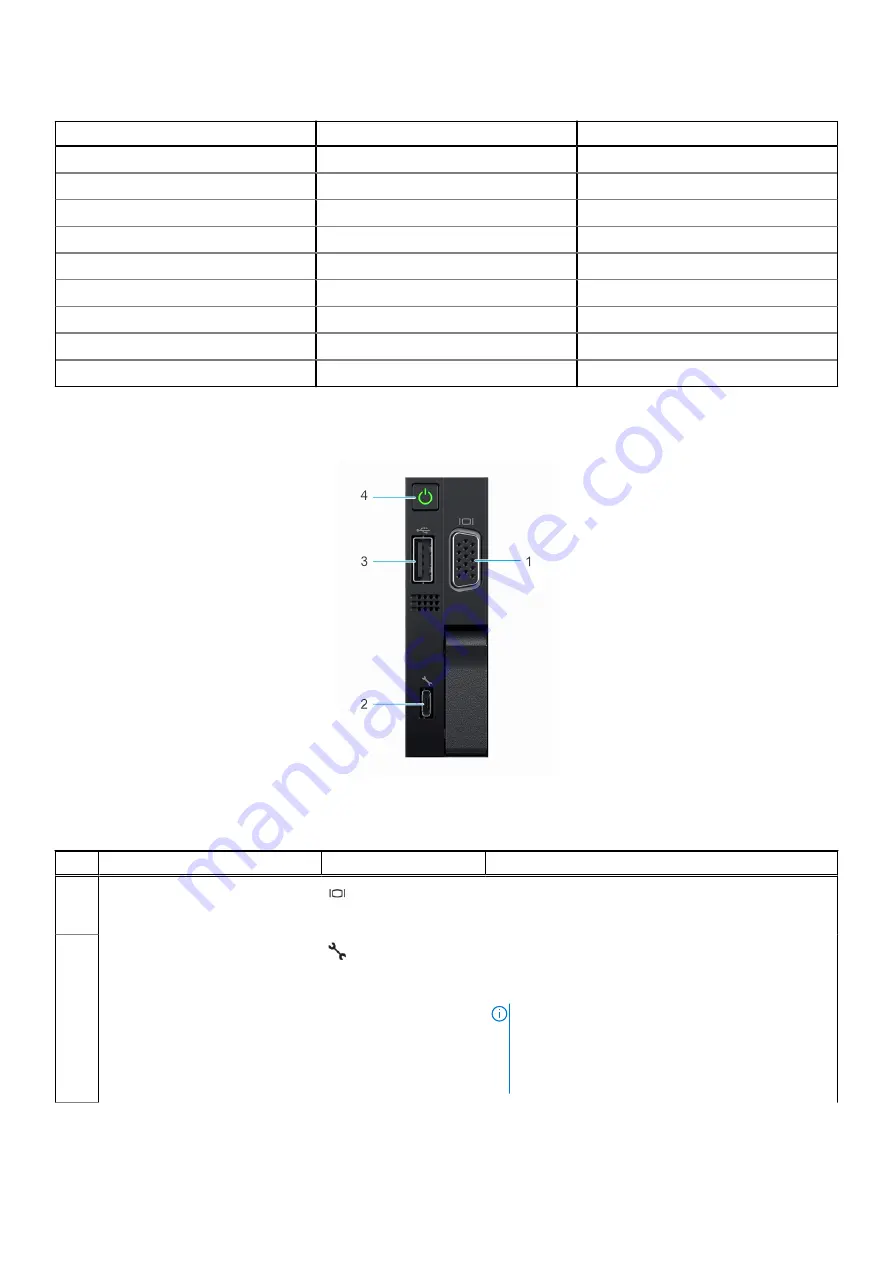
Table 3. Decoding of system ID button and Wireless button (continued)
Status
ID Button
Wireless Button
Healthy, Wireless ON
Solid Blue
Solid White
Fault, Wireless ON
Blinking Amber
Solid White
System ID, Wireless ON
Blinking Blue
Solid White
Healthy, Wireless Communication
Solid Blue
Blinking White
Fault, Wireless Communication
Blinking Amber
Blinking White
System ID, Wireless Communication
Solid Blue
Blinking White
Healthy, Wireless Fault
Solid Blue
Blinking Amber
Fault, Wireless Fault
Blinking Amber
Blinking Amber
System ID, Wireless Fault
Blinking Blue
Blinking Amber
Right control panel view
Figure 5. Right control panel view
Table 4. Right control panel
Item Indicator or button
Icon
Description
1
VGA port
Enables you to connect a display device to the
system. For more information, see the
section.
2
iDRAC Direct port (Micro-AB
USB)
The iDRAC Direct port (Micro-AB USB) enables you to
access the iDRAC Direct Micro-AB features. For more
information, see the
iDRAC User's Guide
available at
https://www.dell.com/idracmanuals
.
NOTE:
You can configure iDRAC Direct by using
a USB to micro USB (type AB) cable, which
you can connect to your laptop or tablet. Cable
length should not exceed 3 feet (0.91 meters).
Performance could be affected by cable quality.
System overview
11