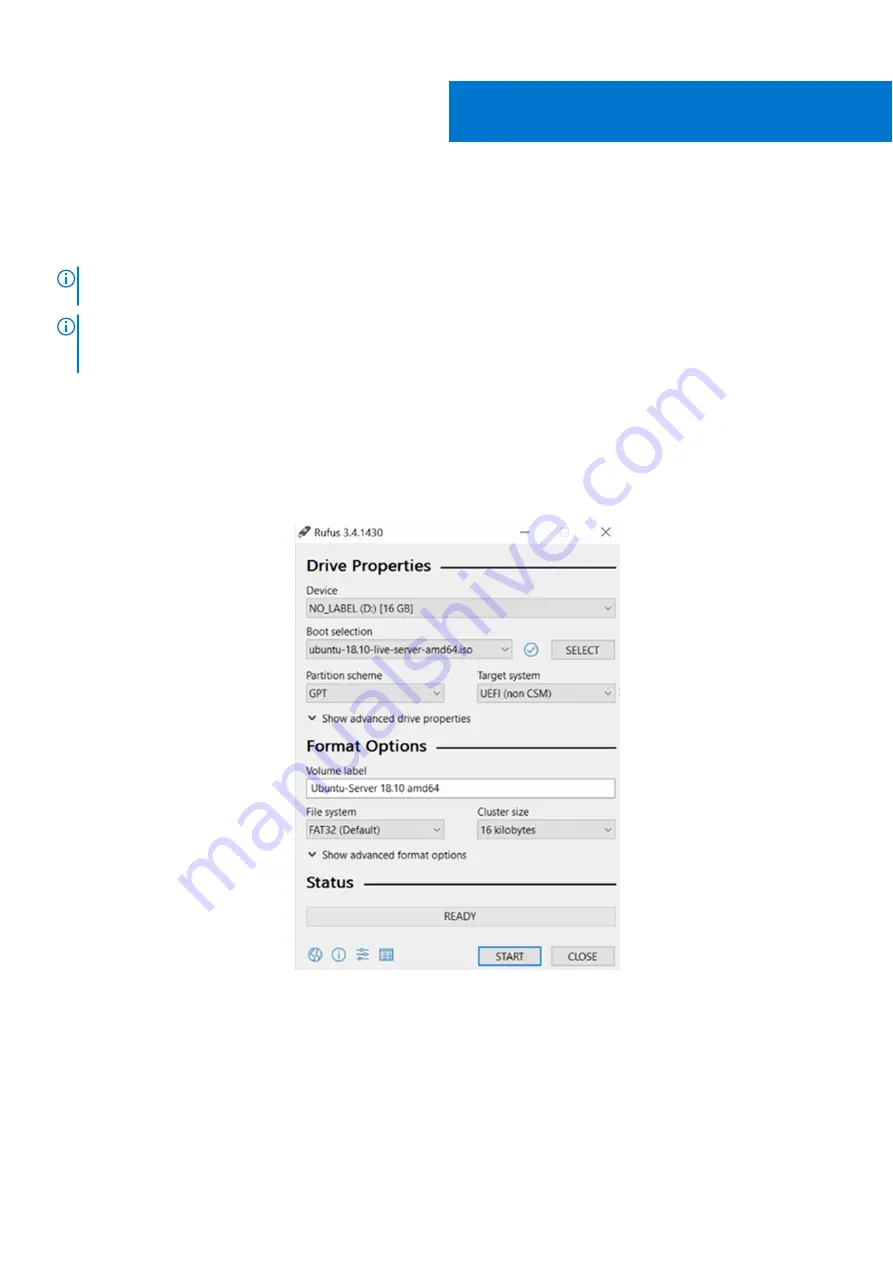
Create bootable USB drive
The information in this section provides you with the steps necessary to create a bootable USB with the .iso image of the
operating system to be installed.
NOTE:
Dell Technologies recommends you use Rufus to create the bootable USB drive. To download the latest version of
Rufus, see https://rufus.ie.
NOTE:
The example sequence provided in this section covers the creation of a bootable USB drive for the Ubuntu
operating system. Select the appropriate ISO file to install the Red Hat Enterprise Linux (RHEL), ESXi, or ADVA operating
system.
1. Insert the USB drive into the system running Microsoft Windows.
The
Rufus
window displays.
2. Within the
Drive Properties
section, click the
Select
button next to the
Boot selection
section.
The
Browse
window displays.
3. Go to the location where the
ubuntu-18.10-live-server-amd64.iso
file is located, then click
Open
.
4. Locate the
Partition scheme
drop-down and click to select
GPT
.
5. From the
Target system
drop-down, select
UEFI (non CSM)
.
Figure 8. Rufus configuration screen
6. Click
Start
.
The
ISOHybrid image detected
message displays.
7. From the options provided, select
Write in ISO Image mode (Recommended)
, then click
OK
.
3
12
Create bootable USB drive













































