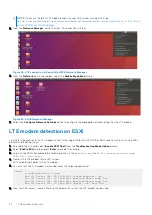Reviews:
No comments
Related manuals for EMC VEP1425

All in One Printer
Brand: Baracoda Pages: 42

DIR-855L
Brand: D-Link Pages: 28

DIR-826L
Brand: D-Link Pages: 2

DIR-655 - Xtreme N Gigabit Router Wireless
Brand: D-Link Pages: 3

DIR-605L
Brand: D-Link Pages: 11

DIR-880L
Brand: D-Link Pages: 12

DIR-842
Brand: D-Link Pages: 12

DIR-821
Brand: D-Link Pages: 24

DIR-803
Brand: D-Link Pages: 20

DIR-815/AC
Brand: D-Link Pages: 44

DIR-830M
Brand: D-Link Pages: 52

DIR-821
Brand: D-Link Pages: 103

OASIS
Brand: XMG Pages: 5

M10
Brand: Habitat Pages: 48

M10
Brand: NAD Pages: 2

I-7532M-FD
Brand: ICP DAS USA Pages: 48

WF-2572
Brand: ICP DAS USA Pages: 24

MSM-508
Brand: ICP DAS USA Pages: 4