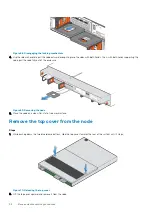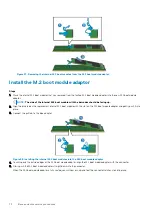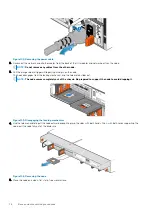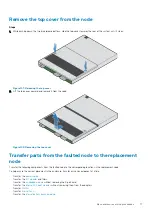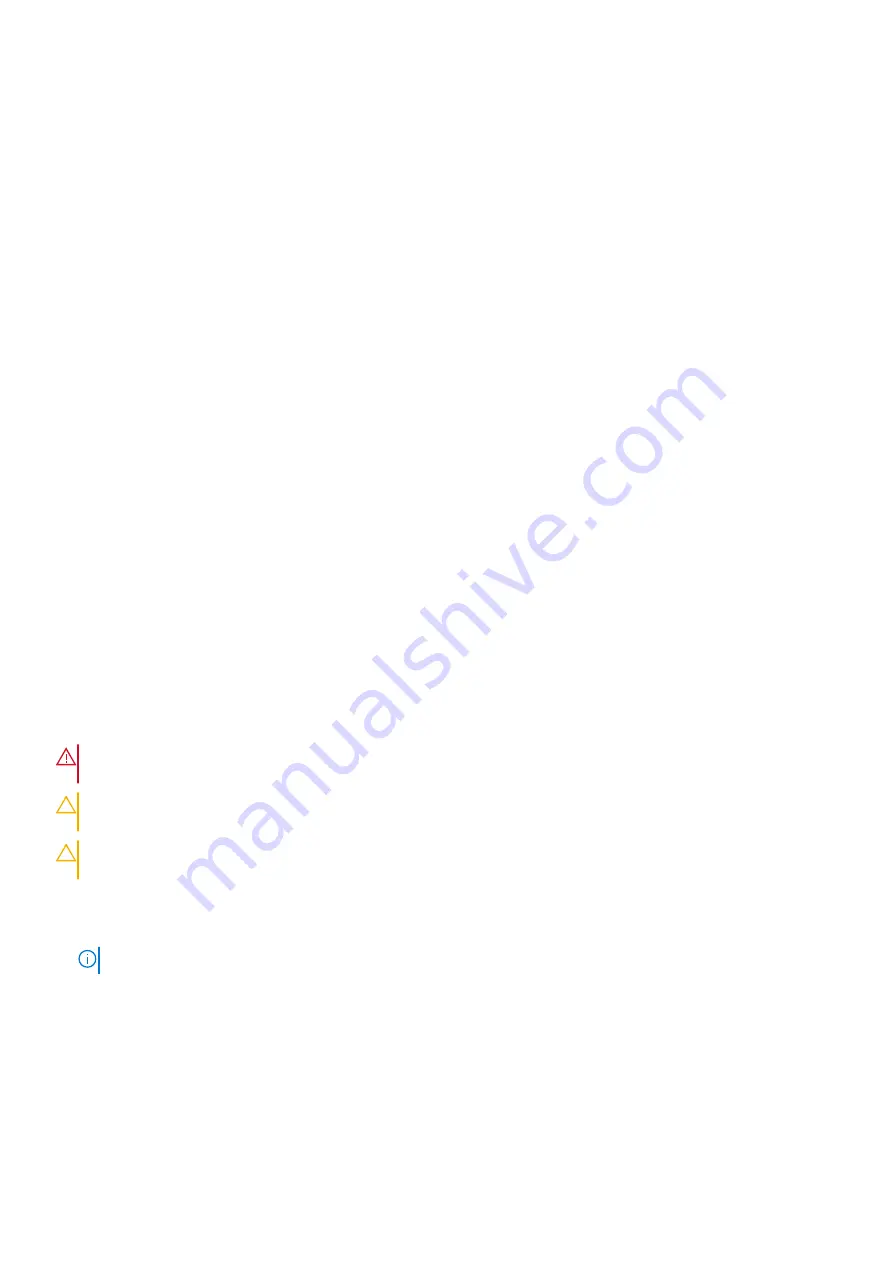
3. From the
Hardware
card, select the view of the system where the part was replaced.
The status of the replacement part should read
Healthy
. If the status is still
Faulted
, wait a few minutes and refresh PowerStore
Manager. If the status does not change, ensure that the part is correctly seated, or contact your service provider.
Replace an internal M.2 boot module
Take the following actions to remove the faulted internal M.2 boot module and install the replacement internal M.2 boot module into the
system.
The internal M.2 boot module are located within the node. You can access the internal M.2 boot module by removing the node from the
chassis and opening the top cover.
Identify a faulted part from PowerStore Manager
Before you replace a part, ensure that you have identified its location within the system. Using PowerStore Manager, you can identify and
locate a faulted part.
Steps
1. From PowerStore Manager, select Hardware.
2. Select the appliance that contains the faulted part.
3. From the
Hardware
card, select the view of the system where the faulted part is located.
Faulted parts appear in red in the image of the system, and report a status of
Faulted
in the State field.
Power down the node
Power down the node as described in
.
Remove the node
This procedure describes how to remove a node from the chassis. There are two nodes. The top node is considered to be upside-down
and mirrors the bottom node. The procedure for removing the top node and the bottom node is the same.
About this task
WARNING:
Do not remove the node within five minutes of system power down to ensure that the system has had time
to complete caching.
CAUTION:
Do not remove a node while the "Unsafe to remove" LED is lit. The location of this LED is described in
. If the LED is lit, the node has not been properly shut down.
CAUTION:
Because nodes include cooling fans, they should be removed for as short a time as possible. Do not remove
nodes from a live system unless replacement parts are available.
Steps
1. Rotate the power cable retention bail to the left (right for top power supply). Disconnect the power cable from the power supply.
NOTE:
If the I/O module and network cables are not already labeled, label them clearly for reconnecting later.
62
Base enclosure service procedures