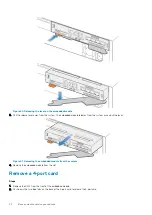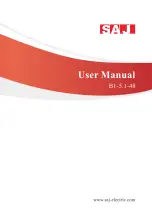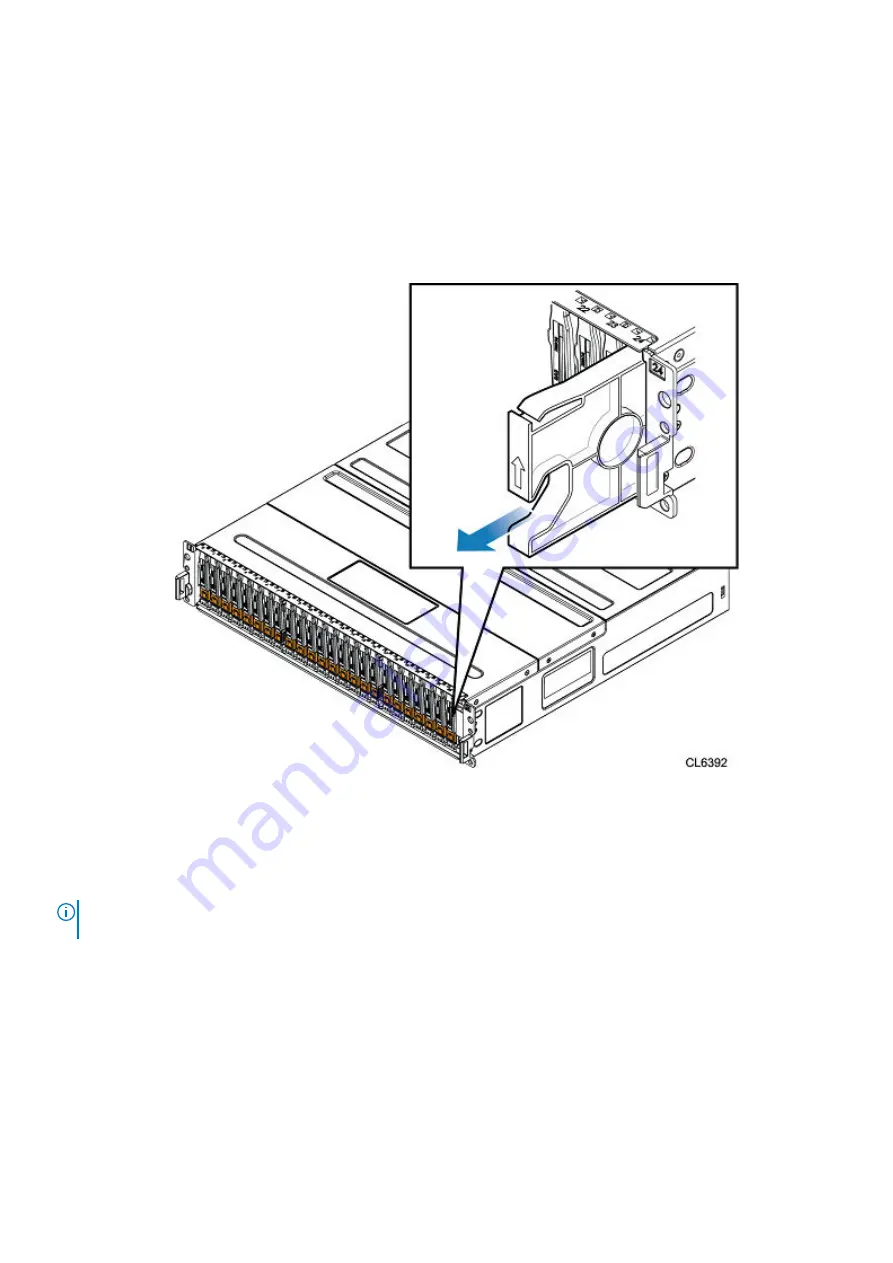
2. Press the two latch buttons on the bezel surface to release the bezel from the cabinet.
3. Pull the bezel off the cabinet and put it on a clean, static-free surface.
Remove a drive filler module
Steps
1. Insert your finger into the cutout on the drive filler module.
2. Pull the filler module out of the slot.
Figure 23. Removing a drive filler module
Install a 2.5" drive
About this task
NOTE:
If you are installing multiple drives in a system that is powered up, wait at least 10 seconds before sliding the
next drive into position.
Steps
1. Align the drive with the guides in the slot.
2. With the latch fully opened, gently push the drive into the slot.
The latch begins to rotate downward when it meets the enclosure.
3. Push the orange button until the drive is fully seated in the slot.
4. Push the latch down until it locks into place.
30
Base enclosure service procedures