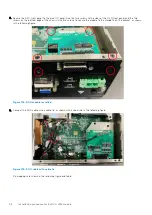Figure 98. Disconnect COM port cable
4. Install the new dual-port COM cable (included). Connect to the front I/O panel with the port labeled A to COM1 and B to
COM2, then connect the other end of the cable to the motherboard header.
Figure 99. Connect new COM ports to I/O panel
Figure 100. Connect dual-port COM cable to motherboard header
5. Secure the DI/O uFM module to the DI/O front panel. Use the two screws on the panel, as shown in the following figure.
56
Installation procedure for 8x DI/O uFM module