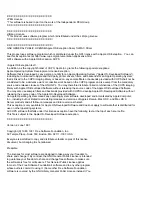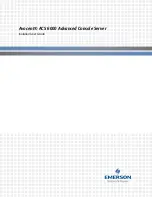Overview
The DSS 9620 server contains a full-width chassis supporting the Intel
®
Xeon
®
Scalable platform. Each server supports up to two Intel
®
Xeon
®
Scalable processors.
NOTE:
The product at time delivery may differ from the following illustrations.
Topics:
•
2.5-inch half-width server
•
3.5-inch half-width server
•
System specifications
•
Front-panel features
•
Diagnostic indicators
•
Locating your system service tag
2.5-inch half-width server
Figure 1. DSS 9620 2.5-inch half-width server
Table 1. DSS 9620 2.5-inch features
No.
Item
Description
1
Expansion port, slot 1
Supports x8 mezzanine expansion cards, connected to CPU 1.
2
Server board
Server board (DSS 9600M) with DDR4 DIMM slots.
3
CPU heat sink 1
Heat sink for CPU 1.
1
Overview
7
Summary of Contents for EMC DSS 9620
Page 55: ...Figure 7 Removing the air baffle Installing and removing server components 55 ...
Page 57: ...Figure 8 Removing the memory module Installing and removing server components 57 ...
Page 59: ...Figure 9 Installing the memory module Installing and removing server components 59 ...
Page 61: ...Figure 11 Installing the air baffle Installing and removing server components 61 ...
Page 63: ...Figure 12 Removing the air shroud Installing and removing server components 63 ...
Page 75: ...Figure 23 Removing the system battery Installing and removing server components 75 ...
Page 77: ...Figure 24 Installing the system battery Installing and removing server components 77 ...
Page 79: ...Figure 25 Removing the dummy bracket Installing and removing server components 79 ...
Page 81: ...Figure 26 Installing the hot swappable HDD cage Installing and removing server components 81 ...
Page 83: ...Figure 27 Removing the hot swappable HDD cage Installing and removing server components 83 ...
Page 86: ...Figure 29 Removing the 2 5 inch HDD 86 Installing and removing server components ...
Page 88: ...Figure 30 Installing the 2 5 inch HDD 88 Installing and removing server components ...
Page 91: ...3 Remove the HDD from the HDD carrier Installing and removing server components 91 ...
Page 92: ...Figure 33 Removing the 3 5 inch HDD 92 Installing and removing server components ...
Page 94: ...Figure 34 Removing the HDD tray 94 Installing and removing server components ...
Page 96: ...Figure 35 Installing the HDD tray 96 Installing and removing server components ...
Page 98: ...Figure 36 Installing the 3 5 inch HDD 98 Installing and removing server components ...
Page 100: ...Figure 37 Installing the 3 5 inch HDD assembly 100 Installing and removing server components ...
Page 102: ...Figure 38 Removing the HDD assembly 102 Installing and removing server components ...
Page 104: ...Figure 39 Removing the HDD module 104 Installing and removing server components ...
Page 106: ...Figure 40 Installing the HDD module 106 Installing and removing server components ...
Page 108: ...Figure 41 Installing the HDD assembly 108 Installing and removing server components ...
Page 115: ...Figure 47 Securing the TPM Installing and removing server components 115 ...
Page 118: ...Figure 48 Removing the Mini PERC battery 118 Installing and removing server components ...
Page 120: ...Figure 49 Installing the Mini PERC battery 120 Installing and removing server components ...
Page 122: ...Figure 51 Removing the supercap battery 122 Installing and removing server components ...
Page 124: ...Figure 53 Installing the battery holder 124 Installing and removing server components ...
Page 128: ...Figure 56 Removing the supercap battery 128 Installing and removing server components ...
Page 131: ...Figure 59 Installing the battery into a holder Installing and removing server components 131 ...
Page 133: ...Figure 60 Removing the mezzanine card assembly Installing and removing server components 133 ...
Page 150: ...Figure 74 Removing the PCIe M 2 assembly 150 Installing and removing server components ...
Page 163: ...Figure 84 Removing the M 2 SSD board Installing and removing server components 163 ...
Page 171: ...Figure 89 Installing the SATA M 2 assembly Installing and removing server components 171 ...
Page 173: ...Figure 90 Removing the PCIe M 2 card Installing and removing server components 173 ...
Page 175: ...Figure 91 Removing the M 2 SSD board Installing and removing server components 175 ...
Page 177: ...Figure 92 Removing the PCIe bracket Installing and removing server components 177 ...
Page 179: ...Figure 93 Installing the PCIe bracket Installing and removing server components 179 ...
Page 181: ...Figure 94 Installing the M 2 SSD board Installing and removing server components 181 ...
Page 183: ...Figure 95 Installing the PCIe M 2 card Installing and removing server components 183 ...
Page 185: ...Figure 96 Removing the SATA M 2 card Installing and removing server components 185 ...
Page 187: ...Figure 97 Removing the M 2 SSD board Installing and removing server components 187 ...
Page 189: ...Figure 98 Removing the PCIe bracket Installing and removing server components 189 ...
Page 191: ...Figure 99 Installing the PCIe bracket Installing and removing server components 191 ...
Page 193: ...Figure 100 Installing the M 2 SSD board Installing and removing server components 193 ...
Page 195: ...Figure 101 Installing the SATA M 2 card Installing and removing server components 195 ...
Page 197: ...Figure 102 Removing the PCIe card assembly Installing and removing server components 197 ...
Page 199: ...Figure 103 Removing the PCIe card Installing and removing server components 199 ...
Page 201: ...Figure 104 Removing the riser board Installing and removing server components 201 ...
Page 207: ...Figure 107 Installing the PCIe card assembly Installing and removing server components 207 ...
Page 209: ...Figure 108 Removing the OCP card assembly Installing and removing server components 209 ...
Page 213: ...Figure 110 Removing the OCP card Installing and removing server components 213 ...
Page 215: ...Figure 112 Installing the transfer board Installing and removing server components 215 ...
Page 217: ...Figure 113 Installing the OCP card Installing and removing server components 217 ...
Page 221: ...Figure 115 Installing the OCP card assembly Installing and removing server components 221 ...
Page 223: ...Figure 116 Removing the slot cover Installing and removing server components 223 ...
Page 225: ...1 2 Figure 117 Removing the OCP card Installing and removing server components 225 ...
Page 227: ...2 1 Figure 118 Installing the OCP card Installing and removing server components 227 ...
Page 229: ...Figure 119 Installing the slot cover Installing and removing server components 229 ...
Page 231: ...Figure 120 Removing the front 3M riser assembly Installing and removing server components 231 ...
Page 233: ...Figure 121 Removing the front 3M riser card Installing and removing server components 233 ...
Page 235: ...Figure 122 Removing the front 3M riser card Installing and removing server components 235 ...
Page 237: ...Figure 123 Removing the PCIe bracket Installing and removing server components 237 ...
Page 243: ...Figure 127 Installing the PCIe bracket Installing and removing server components 243 ...
Page 245: ...Figure 128 Installing the rear 3M riser card Installing and removing server components 245 ...
Page 247: ...Figure 129 Removing the NPIO card assembly Installing and removing server components 247 ...
Page 249: ...Figure 130 Removing the NPIO card Installing and removing server components 249 ...
Page 251: ...Figure 131 Removing the riser board Installing and removing server components 251 ...
Page 255: ...Figure 134 Installing the NPIO card assembly Installing and removing server components 255 ...
Page 257: ...Figure 136 Removing the NPIO card assembly Installing and removing server components 257 ...
Page 259: ...Figure 137 Removing the NPIO card Installing and removing server components 259 ...
Page 261: ...Figure 138 Removing the riser board Installing and removing server components 261 ...
Page 265: ...Figure 143 Removing the NPDB Installing and removing server components 265 ...
Page 267: ...Figure 144 Installing the NPDB Installing and removing server components 267 ...
Page 269: ...Figure 145 NPDB overview Installing and removing server components 269 ...
Page 271: ...Figure 146 Removing the NVMe riser Installing and removing server components 271 ...
Page 273: ...Figure 147 Removing the PCIe bracket Installing and removing server components 273 ...
Page 275: ...Figure 148 Installing the PCIe bracket Installing and removing server components 275 ...
Page 277: ...Figure 149 Installing the NVMe riser Installing and removing server components 277 ...
Page 279: ...Figure 150 Removing the HDD backplane Installing and removing server components 279 ...
Page 281: ...Figure 151 Installing the HDD backplane Installing and removing server components 281 ...