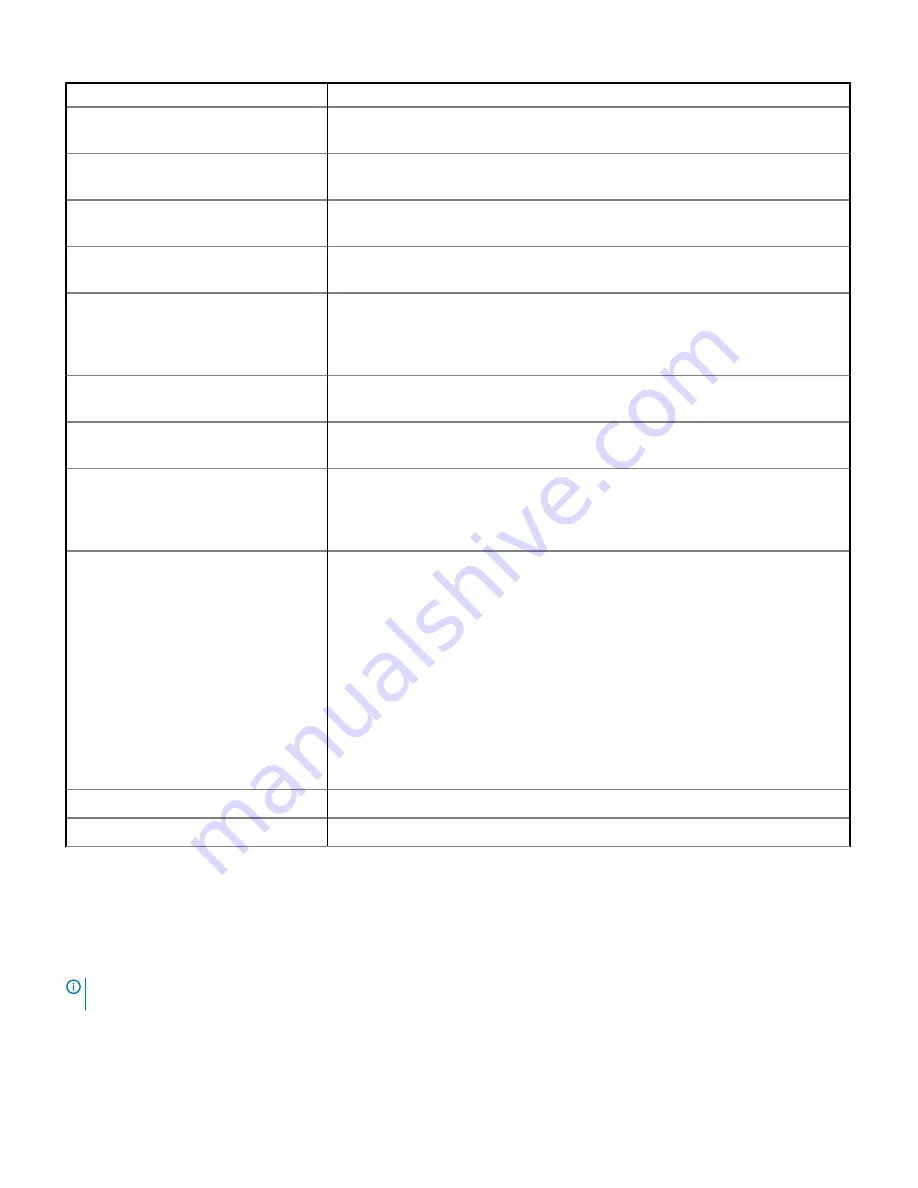
Option
Description
Power Button
Enables or disables the power button on the front of the system. This option is set to
Enabled
by default.
AC Power Recovery
Sets how the system behaves after AC power is restored to the system. This option is set
to
Last
by default.
AC Power Recovery Delay
Sets the time delay for the system to power up after AC power is restored to the system.
This option is set to
Immediate
by default.
User Defined Delay (60 s to 240 s)
Sets the
User Defined Delay
option when the
User Defined
option for
AC Power
Recovery Delay
is selected.
UEFI Variable Access
Provides varying degrees of securing UEFI variables. When set to
Standard
(the default),
UEFI variables are accessible in the operating system per the UEFI specification. When set
to
Controlled
, selected UEFI variables are protected in the environment and new UEFI
boot entries are forced to be at the end of the current boot order.
Secure ME PCI Cfg Space
Enabling this setting will hide the PCI configuration space for the Management Engine
(ME) HECI devices.
Secure Boot
Enables Secure Boot, where the BIOS authenticates each pre-boot image by using the
certificates in the Secure Boot Policy. Secure Boot is disabled by default.
Secure Boot Policy
When Secure Boot policy is set to
Standard
, the BIOS uses the system manufacturer’s key
and certificates to authenticate pre-boot images. When Secure Boot policy is set to
Custom
, the BIOS uses the user-defined key and certificates. Secure Boot policy is set to
Standard
by default.
Secure Boot Mode
Configures how the BIOS uses the Secure Boot Policy Objects (PK, KEK, db, dbx).
•
User Mode
: In
User Mode
, PK must be installed, and BIOS performs signature
verification on programmatic attempts to update policy objects. The BIOS allows
unauthenticated programmatic transitions between modes.
•
Audit Mode
: In
Audit Mode
, PK is not present. The BIOS does not authenticate
programmatic updates to the policy objects, and transitions between modes. Audit
Mode is useful for programmatically determining a working set of policy objects. BIOS
performs signature verification on pre-boot images and logs results in the image
Execution Information Table, but executes the images whether they pass or fail
verification.
•
Deployed Mode
:
Deployed Mode
is the most secure mode. In
Deployed Mode
, PK
must be installed and the BIOS performs signature verification on programmatic
attempts to update policy objects.
Deployed Mode
restricts the programmatic mode
transitions
Secure Boot Policy Summary
Specifies the list of certificates and hashes that secure boot uses to authenticate images.
Secure Boot Custom Policy Settings
Configures the Secure Boot Custom Policy.
Creating a system and setup password
Prerequisite
Ensure that the password jumper is enabled. The password jumper enables or disables the system password and setup password features.
For more information, see the Server board jumper settings section.
NOTE:
If the password jumper setting is disabled, the existing system password and setup password are deleted and you need
not provide the system password to boot the system.
Steps
1
To enter System Setup, press F2 immediately after turning on or rebooting your system.
2
On the
System Setup Main Menu
screen, click
System BIOS
>
System Security
.
32
Pre-operating system management applications
Summary of Contents for EMC DSS 9620
Page 55: ...Figure 7 Removing the air baffle Installing and removing server components 55 ...
Page 57: ...Figure 8 Removing the memory module Installing and removing server components 57 ...
Page 59: ...Figure 9 Installing the memory module Installing and removing server components 59 ...
Page 61: ...Figure 11 Installing the air baffle Installing and removing server components 61 ...
Page 63: ...Figure 12 Removing the air shroud Installing and removing server components 63 ...
Page 75: ...Figure 23 Removing the system battery Installing and removing server components 75 ...
Page 77: ...Figure 24 Installing the system battery Installing and removing server components 77 ...
Page 79: ...Figure 25 Removing the dummy bracket Installing and removing server components 79 ...
Page 81: ...Figure 26 Installing the hot swappable HDD cage Installing and removing server components 81 ...
Page 83: ...Figure 27 Removing the hot swappable HDD cage Installing and removing server components 83 ...
Page 86: ...Figure 29 Removing the 2 5 inch HDD 86 Installing and removing server components ...
Page 88: ...Figure 30 Installing the 2 5 inch HDD 88 Installing and removing server components ...
Page 91: ...3 Remove the HDD from the HDD carrier Installing and removing server components 91 ...
Page 92: ...Figure 33 Removing the 3 5 inch HDD 92 Installing and removing server components ...
Page 94: ...Figure 34 Removing the HDD tray 94 Installing and removing server components ...
Page 96: ...Figure 35 Installing the HDD tray 96 Installing and removing server components ...
Page 98: ...Figure 36 Installing the 3 5 inch HDD 98 Installing and removing server components ...
Page 100: ...Figure 37 Installing the 3 5 inch HDD assembly 100 Installing and removing server components ...
Page 102: ...Figure 38 Removing the HDD assembly 102 Installing and removing server components ...
Page 104: ...Figure 39 Removing the HDD module 104 Installing and removing server components ...
Page 106: ...Figure 40 Installing the HDD module 106 Installing and removing server components ...
Page 108: ...Figure 41 Installing the HDD assembly 108 Installing and removing server components ...
Page 115: ...Figure 47 Securing the TPM Installing and removing server components 115 ...
Page 118: ...Figure 48 Removing the Mini PERC battery 118 Installing and removing server components ...
Page 120: ...Figure 49 Installing the Mini PERC battery 120 Installing and removing server components ...
Page 122: ...Figure 51 Removing the supercap battery 122 Installing and removing server components ...
Page 124: ...Figure 53 Installing the battery holder 124 Installing and removing server components ...
Page 128: ...Figure 56 Removing the supercap battery 128 Installing and removing server components ...
Page 131: ...Figure 59 Installing the battery into a holder Installing and removing server components 131 ...
Page 133: ...Figure 60 Removing the mezzanine card assembly Installing and removing server components 133 ...
Page 150: ...Figure 74 Removing the PCIe M 2 assembly 150 Installing and removing server components ...
Page 163: ...Figure 84 Removing the M 2 SSD board Installing and removing server components 163 ...
Page 171: ...Figure 89 Installing the SATA M 2 assembly Installing and removing server components 171 ...
Page 173: ...Figure 90 Removing the PCIe M 2 card Installing and removing server components 173 ...
Page 175: ...Figure 91 Removing the M 2 SSD board Installing and removing server components 175 ...
Page 177: ...Figure 92 Removing the PCIe bracket Installing and removing server components 177 ...
Page 179: ...Figure 93 Installing the PCIe bracket Installing and removing server components 179 ...
Page 181: ...Figure 94 Installing the M 2 SSD board Installing and removing server components 181 ...
Page 183: ...Figure 95 Installing the PCIe M 2 card Installing and removing server components 183 ...
Page 185: ...Figure 96 Removing the SATA M 2 card Installing and removing server components 185 ...
Page 187: ...Figure 97 Removing the M 2 SSD board Installing and removing server components 187 ...
Page 189: ...Figure 98 Removing the PCIe bracket Installing and removing server components 189 ...
Page 191: ...Figure 99 Installing the PCIe bracket Installing and removing server components 191 ...
Page 193: ...Figure 100 Installing the M 2 SSD board Installing and removing server components 193 ...
Page 195: ...Figure 101 Installing the SATA M 2 card Installing and removing server components 195 ...
Page 197: ...Figure 102 Removing the PCIe card assembly Installing and removing server components 197 ...
Page 199: ...Figure 103 Removing the PCIe card Installing and removing server components 199 ...
Page 201: ...Figure 104 Removing the riser board Installing and removing server components 201 ...
Page 207: ...Figure 107 Installing the PCIe card assembly Installing and removing server components 207 ...
Page 209: ...Figure 108 Removing the OCP card assembly Installing and removing server components 209 ...
Page 213: ...Figure 110 Removing the OCP card Installing and removing server components 213 ...
Page 215: ...Figure 112 Installing the transfer board Installing and removing server components 215 ...
Page 217: ...Figure 113 Installing the OCP card Installing and removing server components 217 ...
Page 221: ...Figure 115 Installing the OCP card assembly Installing and removing server components 221 ...
Page 223: ...Figure 116 Removing the slot cover Installing and removing server components 223 ...
Page 225: ...1 2 Figure 117 Removing the OCP card Installing and removing server components 225 ...
Page 227: ...2 1 Figure 118 Installing the OCP card Installing and removing server components 227 ...
Page 229: ...Figure 119 Installing the slot cover Installing and removing server components 229 ...
Page 231: ...Figure 120 Removing the front 3M riser assembly Installing and removing server components 231 ...
Page 233: ...Figure 121 Removing the front 3M riser card Installing and removing server components 233 ...
Page 235: ...Figure 122 Removing the front 3M riser card Installing and removing server components 235 ...
Page 237: ...Figure 123 Removing the PCIe bracket Installing and removing server components 237 ...
Page 243: ...Figure 127 Installing the PCIe bracket Installing and removing server components 243 ...
Page 245: ...Figure 128 Installing the rear 3M riser card Installing and removing server components 245 ...
Page 247: ...Figure 129 Removing the NPIO card assembly Installing and removing server components 247 ...
Page 249: ...Figure 130 Removing the NPIO card Installing and removing server components 249 ...
Page 251: ...Figure 131 Removing the riser board Installing and removing server components 251 ...
Page 255: ...Figure 134 Installing the NPIO card assembly Installing and removing server components 255 ...
Page 257: ...Figure 136 Removing the NPIO card assembly Installing and removing server components 257 ...
Page 259: ...Figure 137 Removing the NPIO card Installing and removing server components 259 ...
Page 261: ...Figure 138 Removing the riser board Installing and removing server components 261 ...
Page 265: ...Figure 143 Removing the NPDB Installing and removing server components 265 ...
Page 267: ...Figure 144 Installing the NPDB Installing and removing server components 267 ...
Page 269: ...Figure 145 NPDB overview Installing and removing server components 269 ...
Page 271: ...Figure 146 Removing the NVMe riser Installing and removing server components 271 ...
Page 273: ...Figure 147 Removing the PCIe bracket Installing and removing server components 273 ...
Page 275: ...Figure 148 Installing the PCIe bracket Installing and removing server components 275 ...
Page 277: ...Figure 149 Installing the NVMe riser Installing and removing server components 277 ...
Page 279: ...Figure 150 Removing the HDD backplane Installing and removing server components 279 ...
Page 281: ...Figure 151 Installing the HDD backplane Installing and removing server components 281 ...
















































