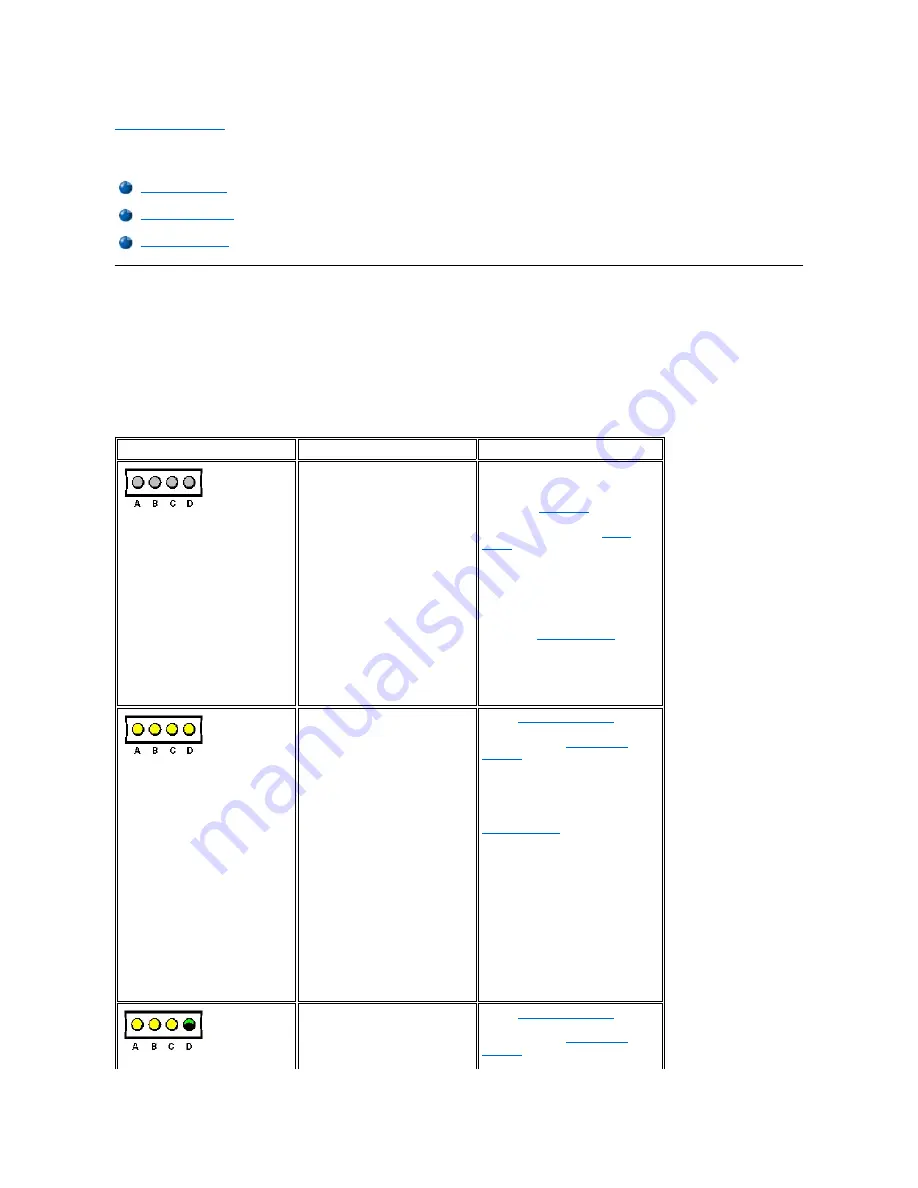
Back to Contents Page
System Codes and Messages: Dell™ Dimension™ L Series
Reference
Diagnostic Codes
Your system is equipped with four diagnostic code indicators, which are labeled "A," "B," "C," and "D" on the back of the computer. Each of the
four indicators can be yellow, green, or off, as shown in Table 1. When the computer is turned on or restarted and the system is functioning
normally, the indicators flash during power-on self-test (POST). After the system starts, the indicators remain green to signify normal system
operation.
If a malfunction is detected and the computer fails to start, the indicators display a code that identifies the problem. Write down the diagnostic code
displayed and look it up in Table 1.
Table 1. Diagnostic Codes
Diagnostic Codes
POST Beep Codes
System Messages
Diagnostic Code
Definition
Corrective Action
Power up default.
Make sure that the system is
connected to a known working
electrical outlet, and then check
whether the
front-panel
power
indicator is on or off. If the power
indicator is off, check the
power
supply
. If the problem persists, see
Chapter 7, "Getting Help," of the
Dell
Dimension L Series Reference and
Troubleshooting Guide
for
instructions on obtaining technical
assistance.
Remove all
expansion cards
. If the
system still does not start, see
Chapter 7, "Getting Help," of the
Reference and Troubleshooting
Guide
for instructions on obtaining
technical assistance.
System board is receiving power,
but the BIOS is not executing.
Set the
configuration jumper
to
Maintenance mode, and restart the
system. Enter the
system setup
program
and ensure that the
processor speed is set correctly. Exit
and save the setting. Turn off the
computer, reset the configuration
jumper to Normal mode, and then
restart the system. Remove all
expansion cards
and restart the
system to determine if a resource
conflict exists. If a conflict exists,
resolve the conflict as described in
"Resolving Software and Hardware
Incompatibilities" in Chapter 5 of the
Reference and Troubleshooting
Guide
.
If the problem persists, see Chapter
7, "Getting Help," of the
Reference
and Troubleshooting Guide
for
instructions on obtaining technical
assistance.
Recovery mode from BIOS failure.
Set the
configuration jumper
to
Maintenance mode, and restart the
system. Enter the
system setup
program
and ensure that the
processor speed is set correctly. Exit
Summary of Contents for DimensionL Series
Page 8: ......



































