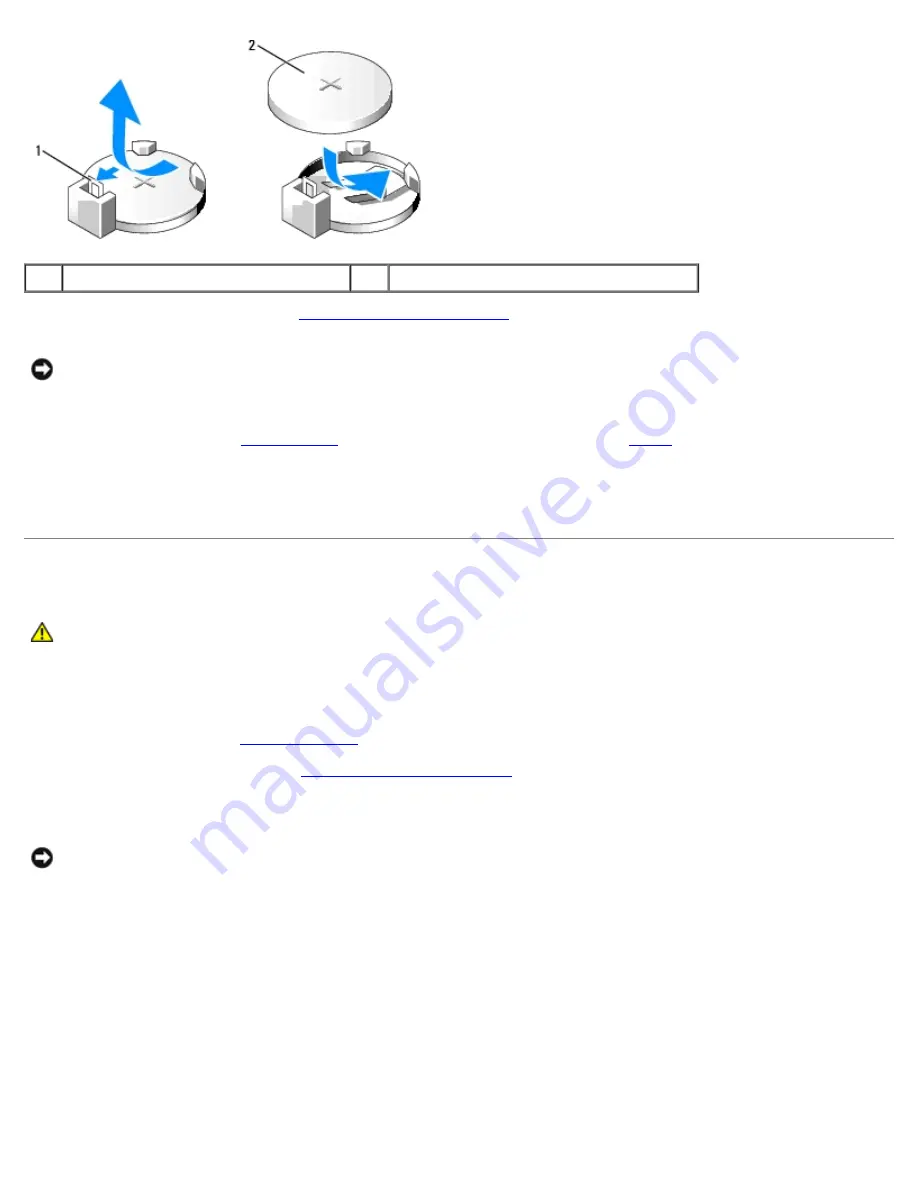
Removing and Installing Parts: Dell Dimension E520 Service Manual
file:///T|/htdocs/systems/dimE520/en/SM_EN/parts.htm[10/16/2012 1:05:24 PM]
1
battery release lever
2
battery (positive side)
7. Replace the computer cover (see
Replacing the Computer Cover
).
NOTICE:
To connect a network cable, first plug the cable into the network device and then plug it into the computer.
8. Connect your computer and devices to electrical outlets, and then turn them on.
9. Enter system setup (see
System Setup
) and restore the settings you recorded in
step 1
.
10. Properly dispose of the old battery.
See the
Product Information Guide
for battery disposal information.
Power Supply
CAUTION:
Before you begin any of the procedures in this section, follow the safety instructions in the
Product Information Guide
.
Removing the Power Supply
1. Follow the procedures in
Before You Begin
.
2. Remove the computer cover (see
Removing the Computer Cover
).
3. Disconnect the DC power cables from the system board and the drives.
NOTICE:
Note the routing of the DC power cables underneath the tabs in the computer frame as you remove them
from the system board and drives. You must route these cables properly when you replace them to prevent them from
being pinched or crimped.
4. Remove any cables from the cable routing clip on the power supply.
5. Remove the four screws that attach the power supply to the back of the computer frame.
6. Press the release tab located on the floor of the computer frame.
7. Slide the power supply approximately 1 inch towards the front of the computer.
8. Lift the power supply out of the computer.


























