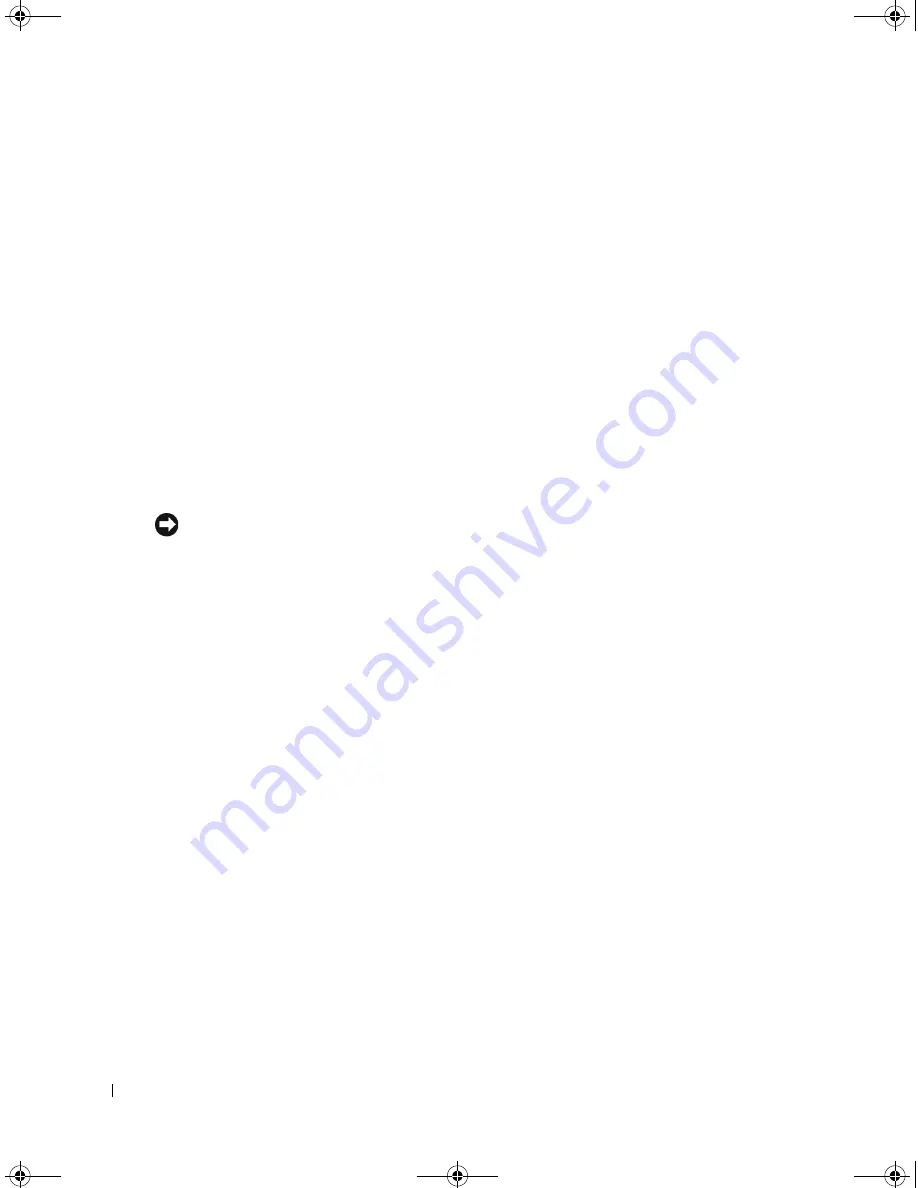
90
Solving Problems
www
.dell.com | support.dell.com
Identifying Drivers
If you experience a problem with any device, identify whether the driver is the source of your
problem and, if necessary, update the driver.
1
Click the
Start
button and click
Control Panel
.
2
Under
Pick a Category
, click
Performance and Maintenance
.
3
Click
System
.
4
In the
System Properties
window, click the
Hardware
tab.
5
Click
Device Manager
.
6
Scroll down the list to see if any device has an exclamation point (a yellow circle with a [
!]
) on
the device icon.
If an exclamation point is next to the device name, you may need to reinstall the driver
(see page 90) or install a new driver.
Reinstalling Drivers and Utilities
NOTICE:
The Dell Support website at
support.dell.com
and your
Drivers and Utilities
CD provide
approved drivers for Dell™ computers. If you install drivers obtained from other sources, your computer
might not work correctly.
Using Windows XP Device Driver Rollback
If a problem occurs on your computer after you install or update a driver, use Windows XP Device
Driver Rollback to replace the driver with the previously installed version.
1
Click the
Start
button and click
Control Panel
.
2
Under
Pick a Category
, click
Performance and Maintenance
.
3
Click
System
.
4
In the
System Properties
window, click the
Hardware
tab.
5
Click
Device Manager
.
6
Right-click the device for which the new driver was installed and click
Properties
.
7
Click the
Drivers
tab.
8
Click
Roll Back Driver
.
If Device Driver Rollback does not resolve the problem, then use System Restore (see page 93) to
return your computer to the operating state that existed before you installed the new driver.
G2806bk2.book Page 90 Tuesday, May 25, 2004 8:48 AM
















































