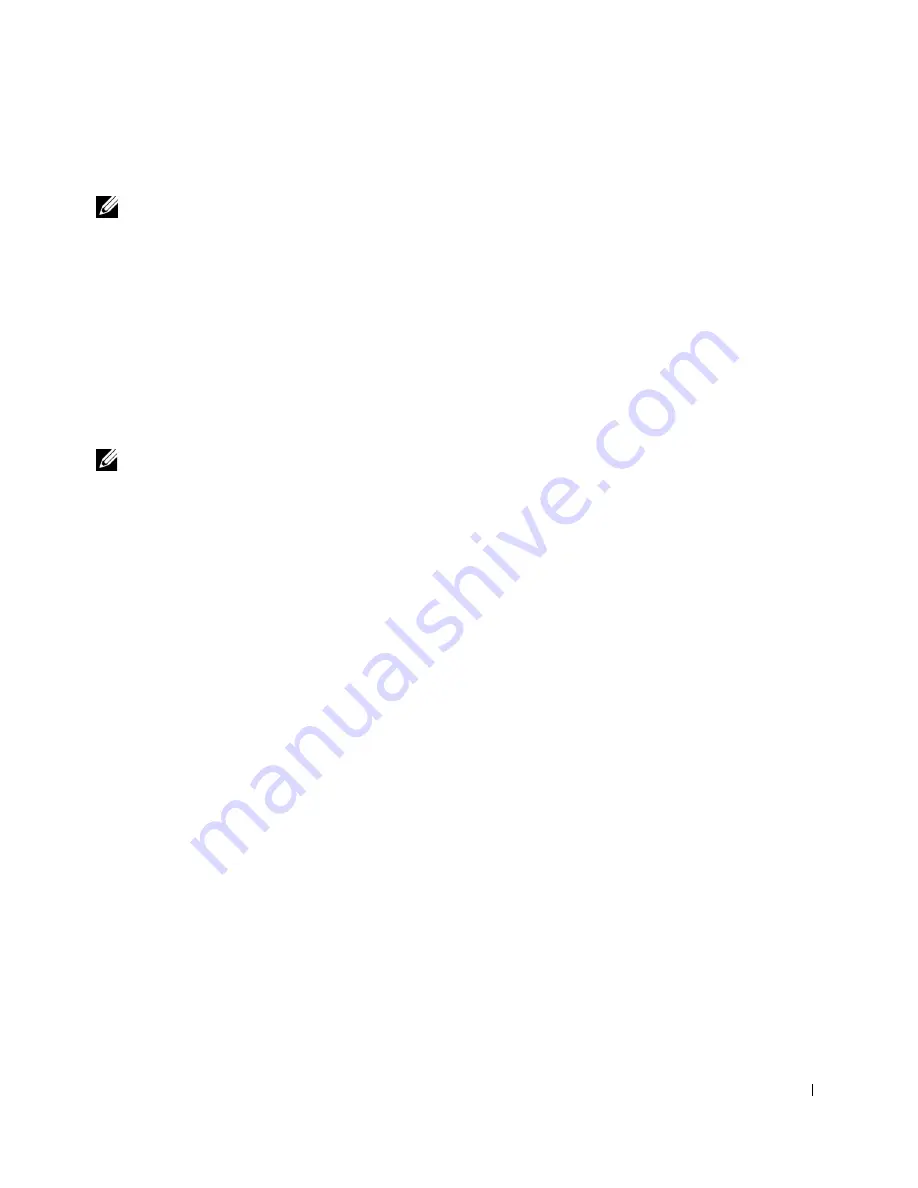
U s i n g t h e Pr i n t e r
3 5
Using the Printer Software
NOTE:
Some programs do not support multiple page scanning.
1
Make sure your computer and printer are on, and the printer is connected to the
computer.
2
Load your document on the scanner glass or into the ADF. For help, see page 28 or
page 30.
3
Click Start
→
All Programs (or Programs)
→
Dell Printers
→
Dell AIO Printer
A960
→
Dell All-In-One Center.
The All-In-One Main Page appears on your computer screen.
4
Click Preview Now to see your scanned image.
NOTE:
If the size of the scan (found in the lower right of the preview window) appears in red,
you do not have the system resources available to perform the scan at the resolution or size you
have selected. To correct this problem, either reduce your resolution or the size of your scan
area.
5
Adjust the dotted lines to fit around the part of the image you want to print.
6
From the Send scanned image to drop-down menu, select your scan destination.
7
To further customize your scan job, click See More Scan Settings.
8
When you are finished customizing your image, click Scan Now.
Summary of Contents for A960 - Personal All-in-One Printer Color Inkjet
Page 29: ...2 S E C T IO N 2 Using the Printer Using the ADF Printing Copying Scanning Faxing ...
Page 68: ...68 Ink Cartridge Maintenance w w w d e l l c o m s u p p l i e s s u p p o r t d e l l c o m ...
Page 69: ...5 S E C T IO N 5 Troubleshooting Setup Problems General Problems More Troubleshooting Options ...
Page 83: ...6 S E C T IO N 6 Contacting Dell ...
Page 96: ...96 Contacting Dell w w w d e l l c o m s u p p l i e s s u p p o r t d e l l c o m ...
Page 120: ...120 Index ...
Page 121: ...w w w d e l l c o m s u p p l i e s s u p p o r t d e l l c o m ...






























