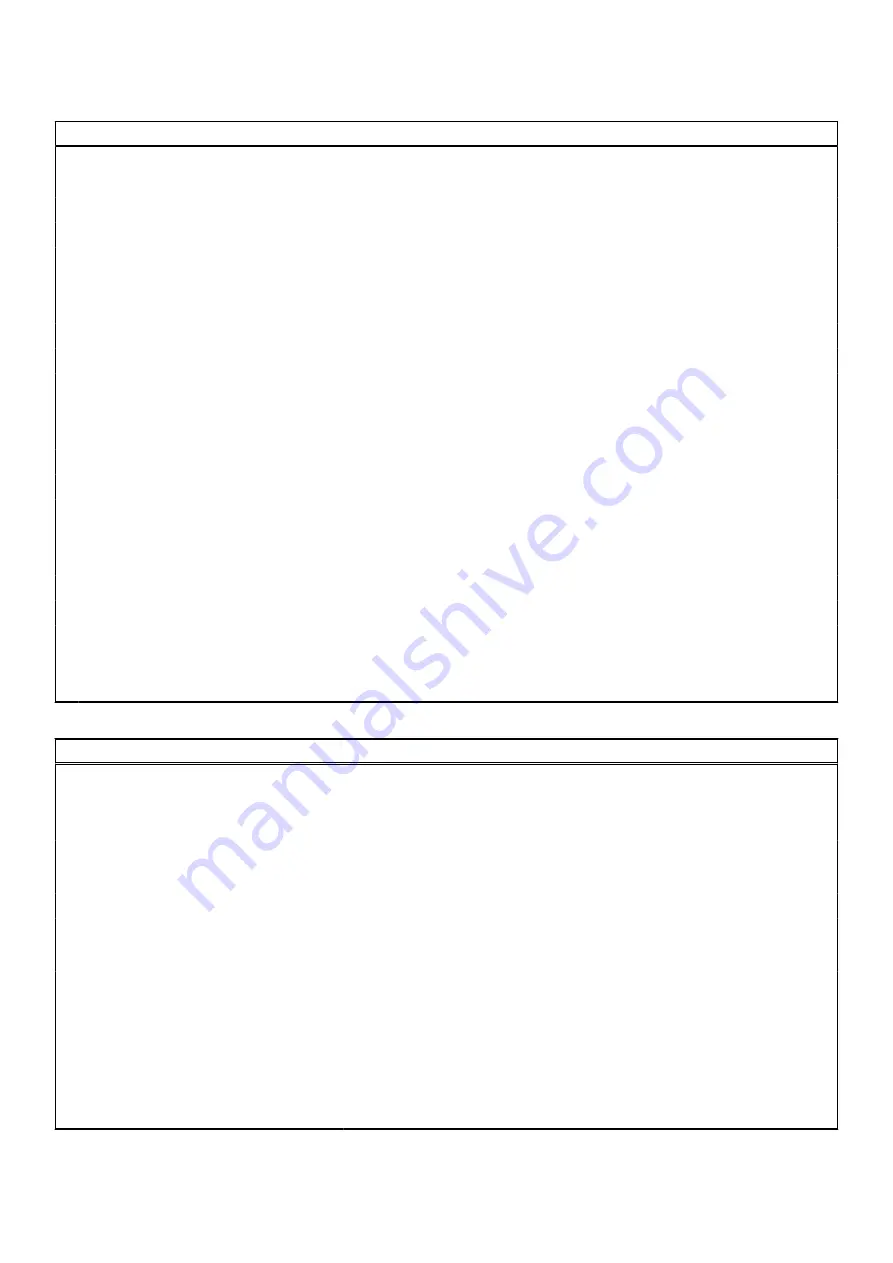
Table 7. System setup options—System information menu (continued)
Overview
Processor L3 Cache
Displays the processor L3 Cache size.
Microcode Version
Displays the microcode version.
Intel Hyper-Threading Capable
Displays whether the processor is Hyper-Threading (HT) capable.
64-Bit Technology
Displays whether 64-bit technology is used.
Memory Information
Memory Installed
Displays the total system memory installed.
Memory Available
Displays the total system memory available.
Memory Speed
Displays the memory speed.
Memory Channel Mode
Displays single or dual channel mode.
Memory Technology
Displays the technology that is used for the memory.
Devices Information
Panel Type
Displays the Panel Type of the system.
Video Controller
Displays the video controller type of the system.
Video Memory
Displays the video memory information of the system.
Wi-Fi Device
Displays the wireless device information of the system.
Native Resolution
Displays the native resolution of the system.
Video BIOS Version
Displays the video BIOS version of the system.
Audio Controller
Displays the audio controller information of the system.
Bluetooth Device
Displays the Bluetooth device information of the system.
LOM MAC Address
Displays the LAN On Motherboard (LOM) MAC address of the system.
Pass Through MAC Address
Displays the pass through MAC address of the system.
Cellular Device
Displays the cellular device information of the system.
Table 8. System setup options—Boot Configuration menu
Boot Configuration
Boot Sequence
Boot mode
Displays the boot mode.
Boot Sequence
Displays the boot sequence.
Secure Digital (SD) Card Boot
Enable or disable the SD card read-only boot.
By default, the
Secure Digital (SD) Card Boot
option is not enabled.
Secure Boot
Enable Secure Boot
Enable or disable the secure boot feature.
By default, the option is not enabled.
Secure Boot Mode
Enable or disable to change the secure boot mode options.
By default, the
Deployed Mode
is enabled.
Expert Key Management
Enable Custom Mode
Enable or disable custom mode.
By default, the
custom mode
option is not enabled.
Custom Mode Key Management
Select the custom values for expert key management.
BIOS setup
107
Summary of Contents for 7330
Page 14: ...14 Removing and installing components ...
Page 16: ...16 Removing and installing components ...
Page 18: ...18 Removing and installing components ...
Page 22: ...22 Removing and installing components ...
Page 30: ...30 Removing and installing components ...
Page 69: ...Removing and installing components 69 ...
Page 70: ...70 Removing and installing components ...
Page 74: ...74 Removing and installing components ...
Page 75: ...Removing and installing components 75 ...
Page 87: ...Removing and installing components 87 ...
















































