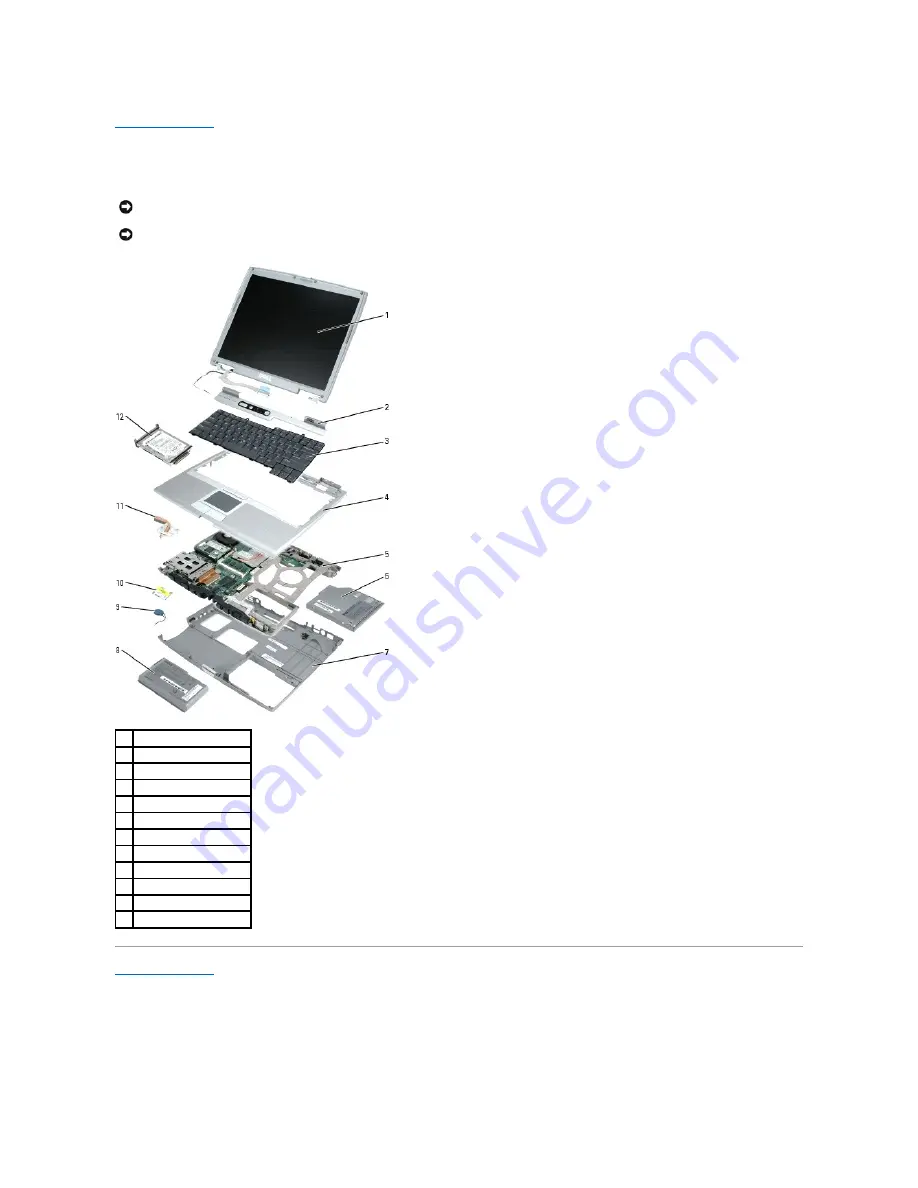
Back to Contents Page
System Components
Dell™ Latitude™ D610 Service Manual
Back to Contents Page
NOTICE:
Only a certified service technician should perform repairs on your computer. Damage due to servicing that is not authorized by Dell is not
covered by your warranty.
NOTICE:
Unless otherwise noted, each procedure in this document assumes that a part can be replaced by performing the removal procedure in
reverse order.
1
display assembly
2
center control cover
3
keyboard
4
palm rest
5
system board assembly
6
optical device
7
computer base
8
primary battery
9
coin-cell battery
10 modem
11 thermal cooling assembly
12 hard drive
Summary of Contents for 610D
Page 19: ...Back to Contents Page ...
Page 34: ......
Page 37: ......
Page 40: ...Back to Contents Page ...










































