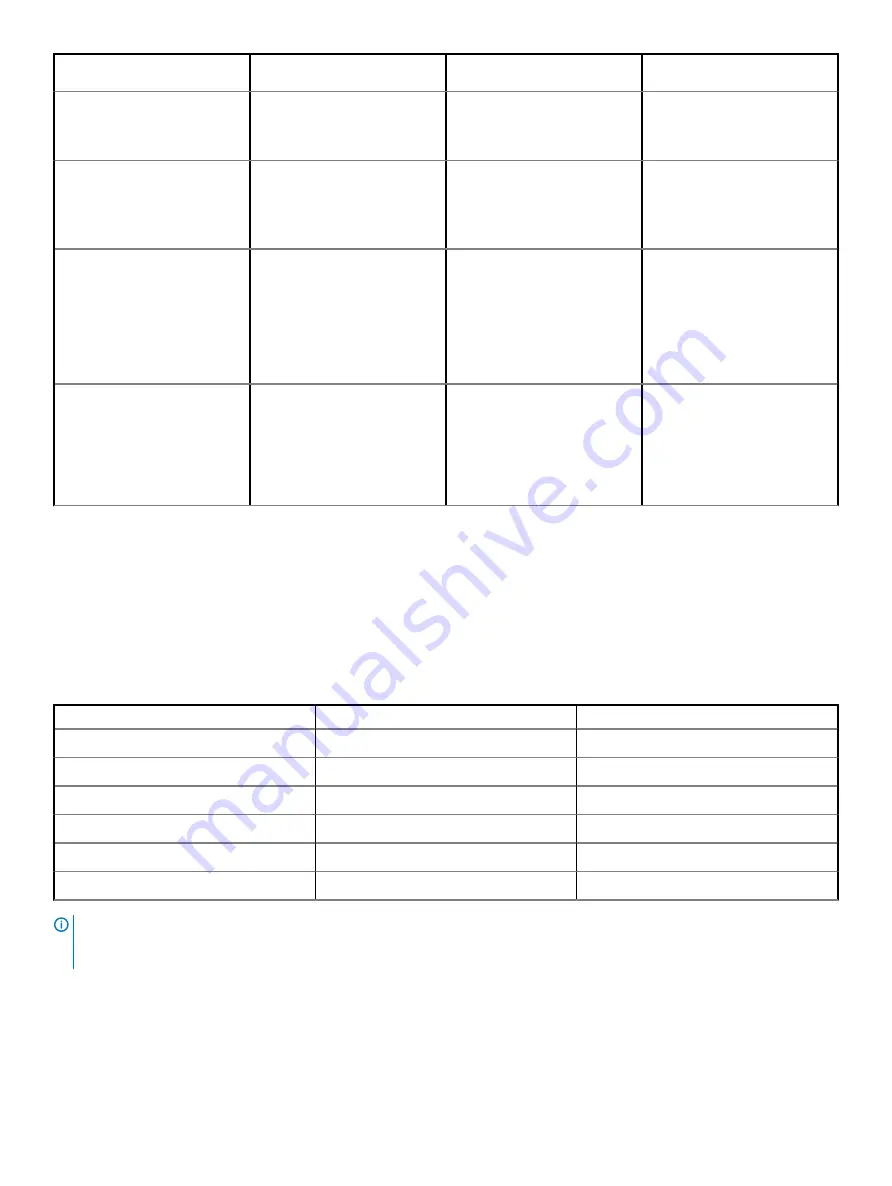
Power Light: Amber-White
Blinking
Amber/White Blinking Pattern
Problem Description
Suggested Resolution
•
Flash latest BIOS version. If
problem persists, contact
Tech Support
3-4
3 amber blinks followed by a
short pause, 4 white blinks, long
pause, then repeats
BIOS Recovery 2
•
System is in Recovery Mode.
•
Flash latest BIOS version. If
problem persists, contact
Tech Support
4-6
4 amber blinks followed by a
short pause, 6 white blinks, long
pause, then repeats
RAID Volume degraded
•
RAID volume is degraded.
•
If you can assist to
troubleshoot, us F12 menu to
enter Device Configuration
tab. Rebuild the RAID
volume if possible
•
Contact Tech Support.
4-7
4 amber blinks followed by a
short pause, 7 white blinks, long
pause, then repeats
System Side cover is missing
•
System side cover(either left
or right) is missing.
•
Unplug power, Install back all
side covers back to the
chassis and plug in power.
•
Contact Tech Support.
PCIe slots
The PCIe slots on Precision 5820 have a different functionality depending on the processor installed. Core i7-78xx has a limit of 28 lanes.
This results in a reduced PCIe lane count to the slots 1 and 4 as shown in the following table:
•
Slot 1 is closest to CPU/memory complex.
Table 23. PCIe slots
Core i9-79xx/Xeon
Core i7-78xx
Slot 1
PCIe x850W
Nonfunctional
Slot 2
PCIex16 300 W*
PCIex16 300 W
Slot 3
PCIex125W-PCH
PCIex1 25W-PCH
Slot 4
PCIex16 300 W*
PCIex8 150 W
Slot 5
PCIex4 25W-PCH
PCIex4 25W-PCH
Slot 6
PCI 32 bit 25 W
PCI 32 bit 25 W
NOTE:
All slots are Gen3(8GTs) from processor root hub unless otherwise indicated xX indicates the number of lanes that are
connected to the slot. FH=Full Height, FL=Full Length, DW=Double Wide as defined by PCIe CEM spec *Slots are 300 W
capable. Limited to 250 W per slot when more than one MEGA is installed.
Troubleshooting
95
Summary of Contents for 5820
Page 1: ...Dell Precision 5820 Tower Owner s Manual Regulatory Model D02T Regulatory Type D02T002 ...
Page 21: ...b Slide the slim ODD out of the system Removing and installing components 21 ...
Page 23: ...b Lift the bezel from the chassis Removing and installing components 23 ...


































