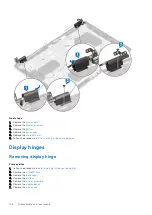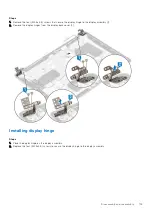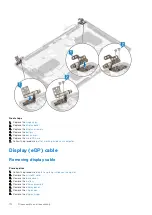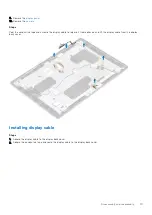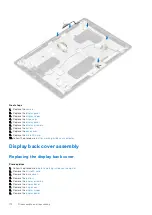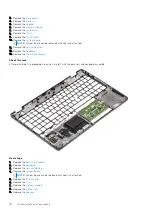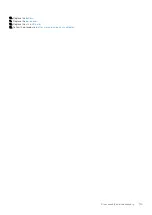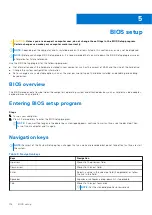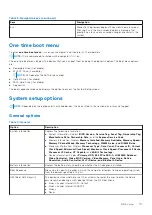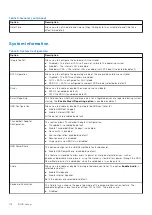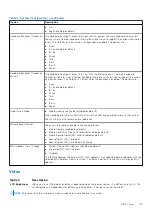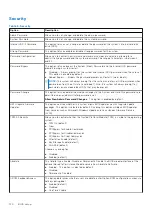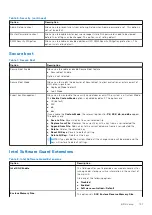Table 8. Intel Software Guard Extensions (continued)
Option
Description
Click one of the following options:
●
32 MB
●
64 MB
●
128 MB
—Default
Performance
Table 9. Performance
Option
Description
Multi Core Support
This field specifies whether the process has one or all cores
enabled. The performance of some applications improves with
the additional cores.
●
All
—Default
●
1
●
2
●
3
Intel SpeedStep
Allows you to enable or disable the Intel SpeedStep mode of
processor.
●
Enable Intel SpeedStep
This option is set by default.
C-States Control
Allows you to enable or disable the additional processor sleep
states.
●
C states
This option is set by default.
Intel TurboBoost
Allows you to enable or disable the Intel TurboBoost mode of
the processor.
●
Enable Intel TurboBoost
This option is set by default.
Hyper-Thread Control
Allows you to enable or disable the HyperThreading in the
processor.
●
Disabled
●
Enabled
—Default
Power management
Option
Description
AC Behavior
Allows you to enable or disable the computer from turning on automatically when an AC adapter is
connected.
Default setting: Wake on AC is not selected.
Enable Intel
Speed Shift
Technology
●
Enable Intel Speed Shift Technology
Default setting: Enabled
Auto On Time
Allows you to set the time at which the computer must turn on automatically. The options are:
122
BIOS setup
Summary of Contents for 5500 Series
Page 17: ...Major components of your system 1 Base cover 2 Heatsink 3 Major components of your system 17 ...
Page 22: ...3 Lift and remove the base cover away from the computer 22 Disassembly and reassembly ...
Page 51: ...4 Reroute the WLAN antenna cables Disassembly and reassembly 51 ...
Page 67: ...3 Lift and remove the speakers away from the palmrest Disassembly and reassembly 67 ...
Page 94: ...3 Seat the system chassis on the display assembly 94 Disassembly and reassembly ...
Page 99: ...Disassembly and reassembly 99 ...
Page 102: ...102 Disassembly and reassembly ...