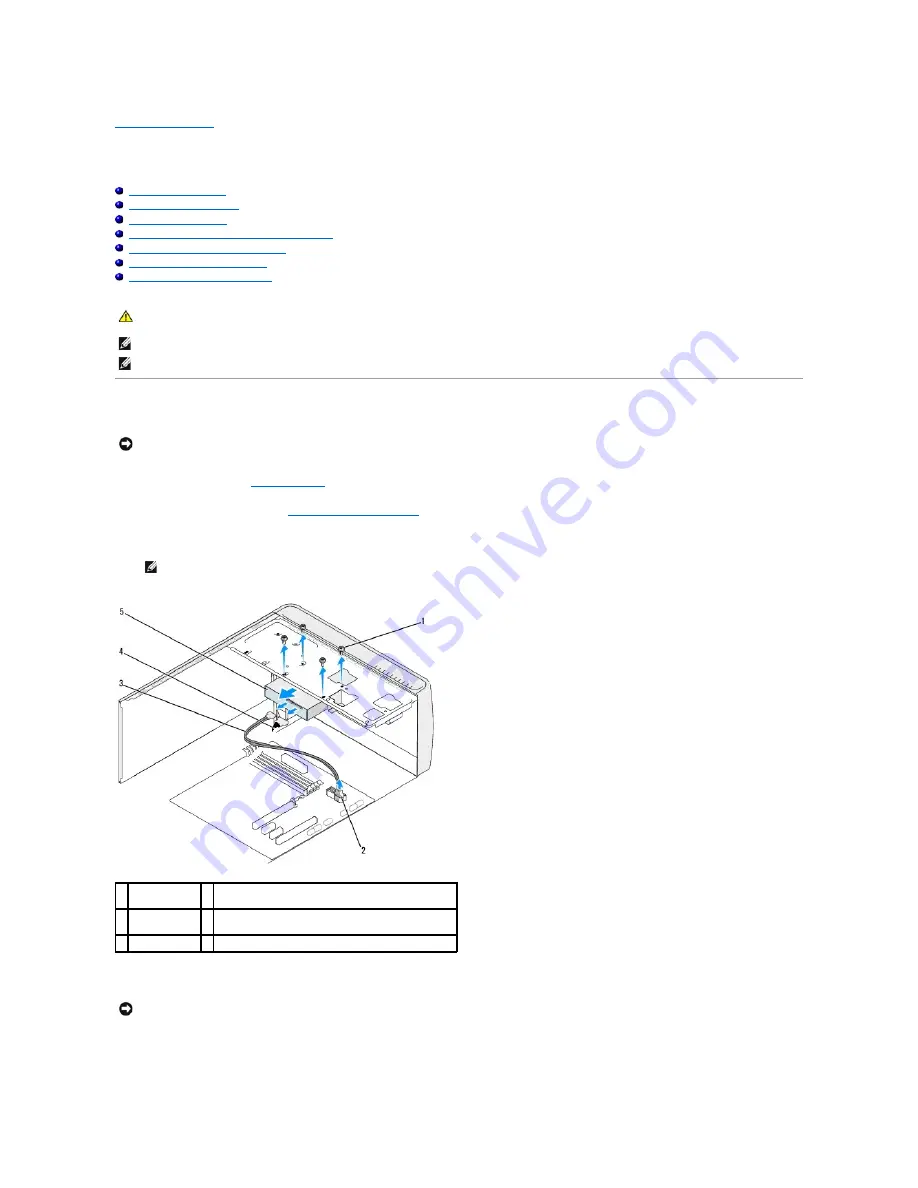
Back to Contents Page
Replacing Drives
Dell Studio™ 540 Service Manual
Replacing a Hard Drive
Replacing a CD/DVD Drive
Replacing the FlexDock
Removing the FlexDock Break-Away Metal Plate
Replacing the FlexDock Drive Inserts
Replacing the Drive Panel Insert
Replacing the Media Card Reader
Replacing a Hard Drive
1.
Follow the procedures in
Before You Begin
.
2.
Remove the computer cover (see
Replacing the Computer Cover
).
3.
Disconnect the power and data cables from the hard drive.
4.
Remove the four screws securing the hard drive to the chassis.
5.
Slide the drive out towards the back of the computer.
CAUTION:
Before working inside your computer, read the safety information that shipped with your computer. For additional safety best
practices information, see the Regulatory Compliance Homepage at www.dell.com/regulatory_compliance.
NOTE:
The system does not support IDE devices.
NOTE:
The 3.5-inch FlexDock is not interchangeable with the hard drive carrier.
NOTICE:
If you are replacing a hard drive that contains data you want to keep, back up your files before you begin this procedure.
NOTE:
If you are not replacing the hard drive at this time, disconnect the other end of the data cable from the system board and set it aside. You
can use the data cable to install a hard drive at a later time.
1 screws (4)
2 system board connector (any available connector
SATA0, SATA1, SATA4, and SATA5)
3 serial ATA data
cable
4 power cable
5 hard drive
NOTICE:
Ensure that you do not scratch the hard disk circuit board, while removing or replacing the hard drive.
Summary of Contents for 540 - USB Photo Printer 540
Page 11: ......
Page 25: ...Back to Contents Page ...













































