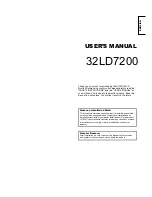3.
Remove the hard drive (see
Removing a Hard Drive
).
4.
Remove the hinge cover (see
Removing the Hinge Cover
).
5.
Remove the keyboard (see
Removing the Keyboard
).
6.
Remove the display assembly (see
Removing the Display Assembly
).
7.
Remove the internal card with Bluetooth wireless technology, if installed (see
Removing the Bluetooth Card
).
8.
Remove the palm rest (see
Removing the Palm Rest
).
9.
Disconnect the USB cable from the USB connector board.
10.
Remove the two M2.5 x 5-mm screws that secure the USB connnector board to the base of the computer.
11.
Lift the USB connector board out of the computer.
Replacing the USB Connector Board
1.
Align the screw holes in the USB connector board with the screw holes in the base of the computer, and then lower the board into place.
2.
Replace the two M2.5 x 5-mm screws and secure the USB connector board to the base of the computer.
3.
Connect the USB cable to the USB connector board.
4.
Replace the palm rest (see
Replacing the Palm Rest
).
5.
Replace the internal card with Bluetooth wireless technology, if installed (see
Replacing the Bluetooth Card
).
6.
Replace the display assembly (see
Replacing the Display Assembly
).
7.
Replace the keyboard (see
Replacing the Keyboard
).
8.
Replace the hinge cover (see
Replacing the Hinge Cover
).
9.
Replace the hard drive (see
Replacing a Hard Drive
).
10.
Replace the optical drive (see
Replacing the Optical Drive
).
Modem Connector
NOTICE:
Do not disconnect the CIR cable from the system board.
CAUTION:
Before you begin the following procedure, follow the safety instructions in the
Product Information Guide
.
Summary of Contents for 1700 - Personal Laser Printer B/W
Page 21: ......
Page 43: ...Back to Contents Page ...