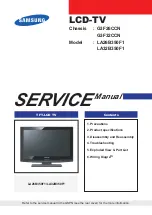Back to Contents Page
Coin-Cell Battery
Dell™ Vostro™ 1700 and Inspiron™ 1720/1721 Service Manual
Removing the Coin-Cell Battery
Replacing the Coin-Cell Battery
Removing the Coin-Cell Battery
1.
Follow the procedures in
Before You Begin
.
2.
Turn the computer over.
3.
Loosen the captive screw on the memory module cover, then remove the cover and set it aside.
4.
Disconnect the coin-cell battery cable from the system board.
5.
Slide the battery out of the mylar sleeve.
Replacing the Coin-Cell Battery
CAUTION:
Before you begin any of the procedures in this section, follow the safety instructions in the
Product Information Guide
.
1
memory module cover
2
captive screw
1
coin-cell battery
2
mylar sleeve
3
battery cable connector
Summary of Contents for 1700 - Personal Laser Printer B/W
Page 21: ......
Page 43: ...Back to Contents Page ...