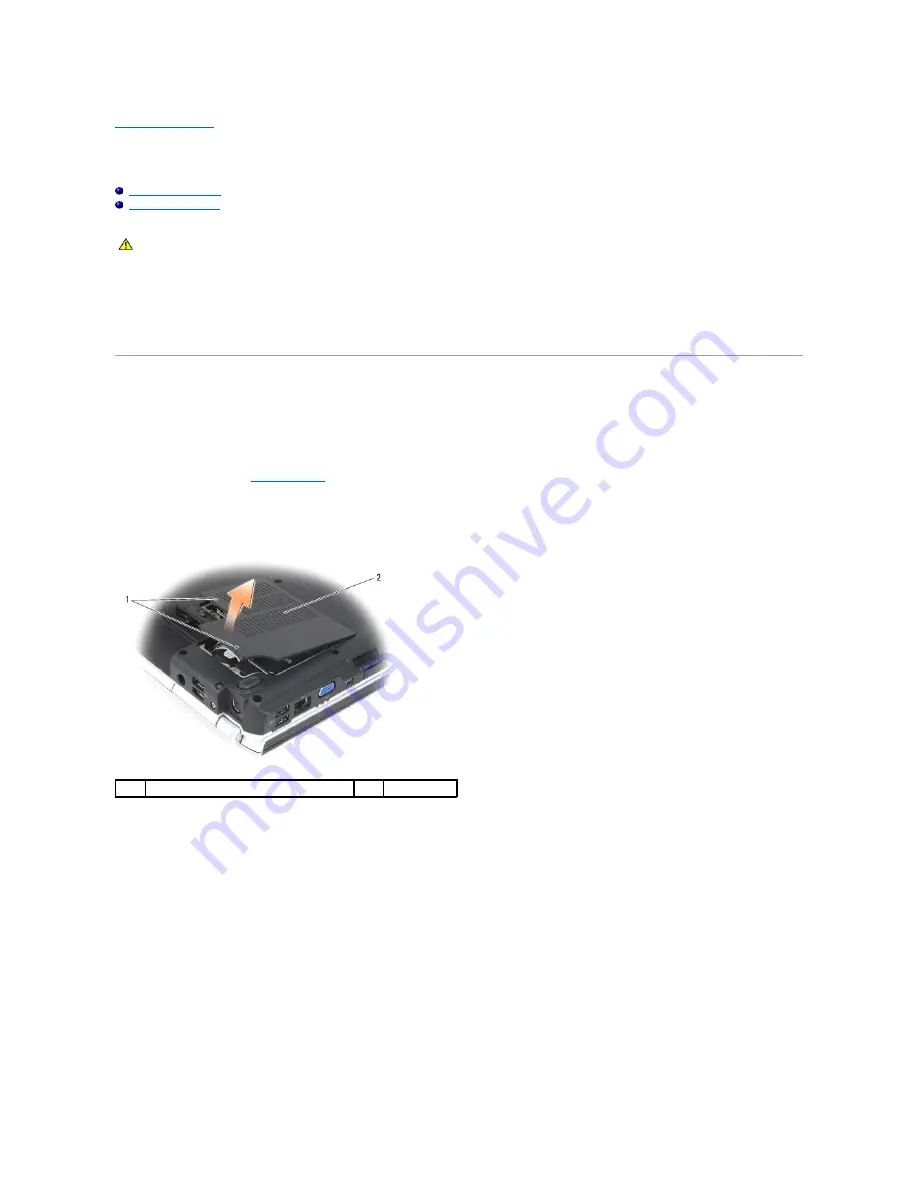
Back to Contents Page
Wireless Mini Cards
Dell™ Vostro™ 1700 and Inspiron™ 1720/1721 Service Manual
Removing a Mini Card
Replacing a Mini Card
If you ordered a wireless Mini Card with your computer, the card is already installed. Your computer supports three types of wireless Mini Cards:
l
Wireless Local Area Network (WLAN)
l
Mobile Broadband or Wireless Wide Area Network (WWAN)
l
Wireless Personal Area Network (WPAN)
Removing a Mini Card
WLAN Card
1.
Follow the procedures in
Before You Begin
.
2.
Turn the computer over.
3.
Loosen the two captive screws on the Mini Card compartment cover, then remove the cover and set it aside.
4.
Disconnect the antenna cables from the WLAN card.
CAUTION:
Before you begin any of the procedures in this section, follow the safety instructions in the
Product Information Guide
.
1
captive screws (2)
2
cover
Summary of Contents for 1700 - Personal Laser Printer B/W
Page 21: ......
Page 43: ...Back to Contents Page ...






























