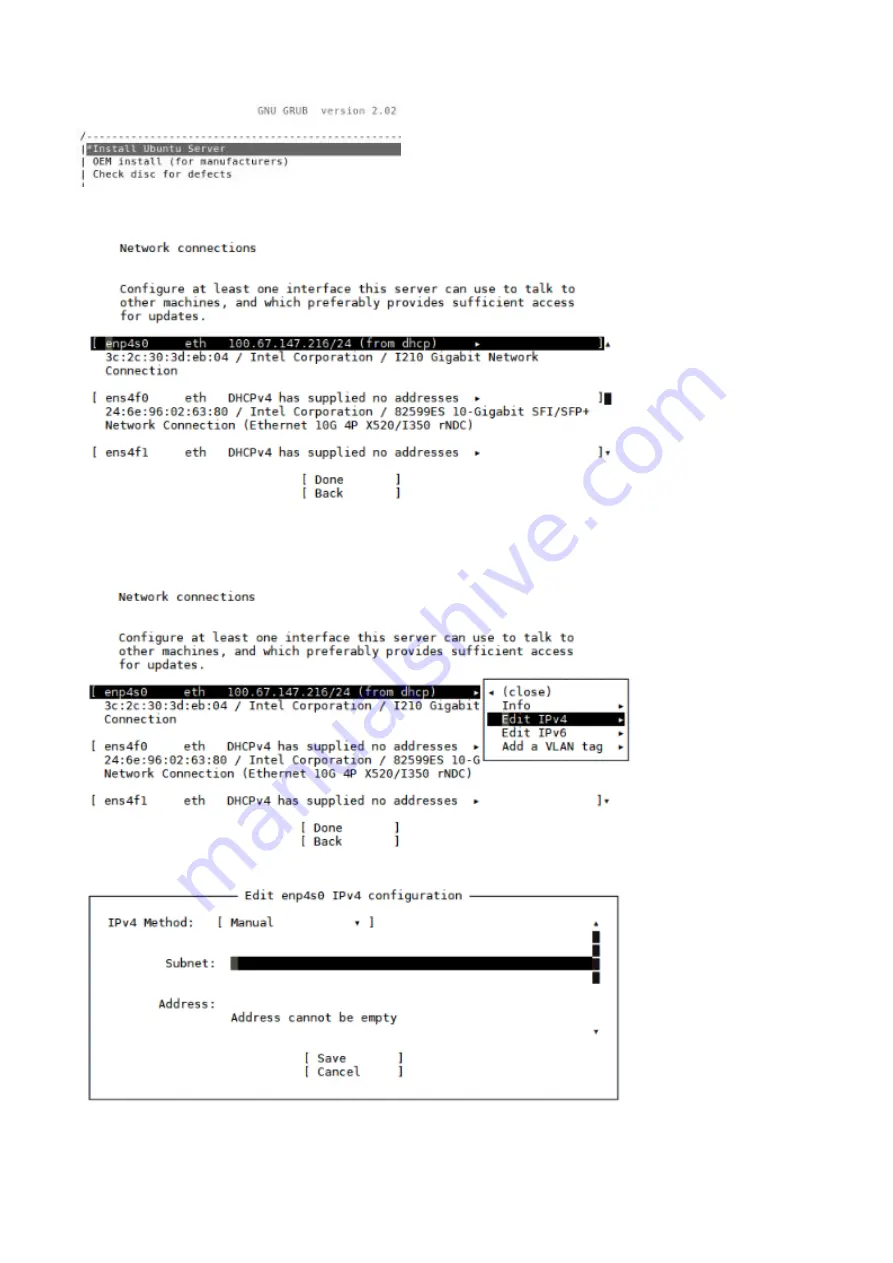
7. Scroll up/down to select management network interface accordingly (In this case,
enp4s0
is selected as management interface of
the VEP4600 device)
8. Follow the installation wizard to complete interface configuration (In this case, choose
Edit IPv4
from the list to modify Interface
configuration for static IP assignment).
Choose Edit IPv4
9. Fill the entries manually according to your network (
Subnet, Address, Gateway and Name Server
)
10. Click
Done
to apply network configuration.
54
Configure BIOS and Install Ubuntu OS
Summary of Contents for VEP4600
Page 1: ...VEP4600 Operating System Installation Guide January 2020 ...
Page 9: ...VEP4600 start up and serial console connection 9 ...
Page 40: ...40 Configure BIOS and Install RHEL OS ...
Page 41: ...Configure BIOS and Install RHEL OS 41 ...
Page 44: ...2 The installation process begins 44 Configure BIOS and Install RHEL OS ...
Page 48: ...7 Enter the root credentials and verify 48 Configure BIOS and Install RHEL OS ...
Page 59: ...Boot up screen Configure BIOS and Install Ubuntu OS 59 ...















































